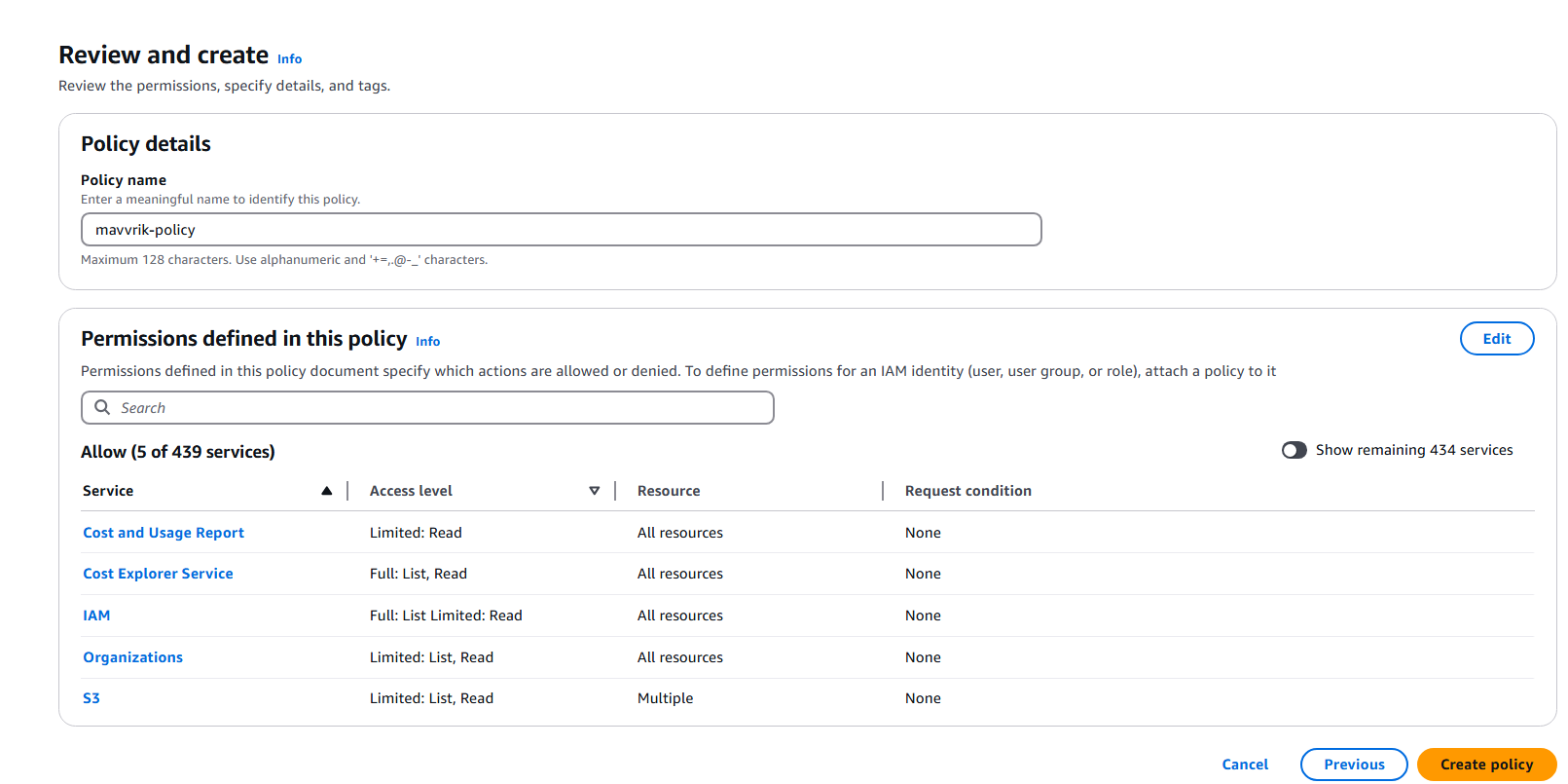Step-3: Create Role / IAM User
DigitalEx supports both types of AWS authentications,
Role-based access is generally considered to be more secure than user-based access, as it allows organizations to control access to resources and functions based on defined roles and responsibilities. We recommend using roles over individual users whenever possible
Roles
Search IAM and Navigate to IAM dashboard
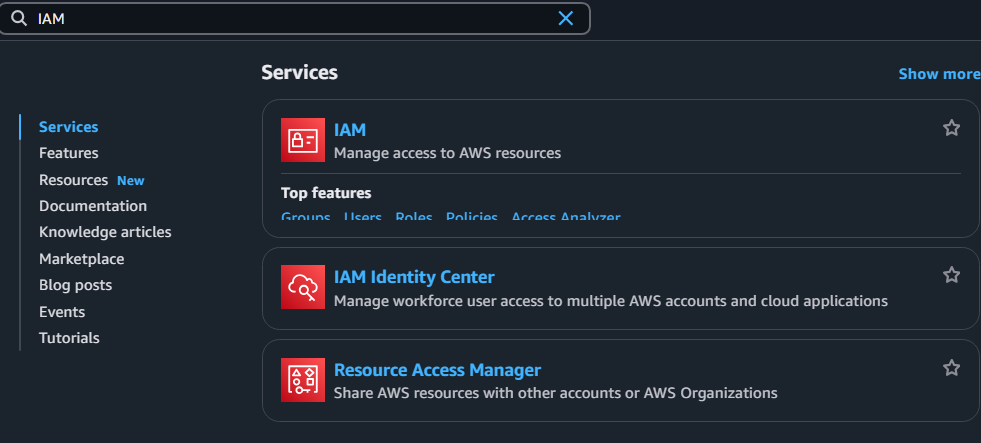
Click on Roles from the left menu options and Click on
Create Role
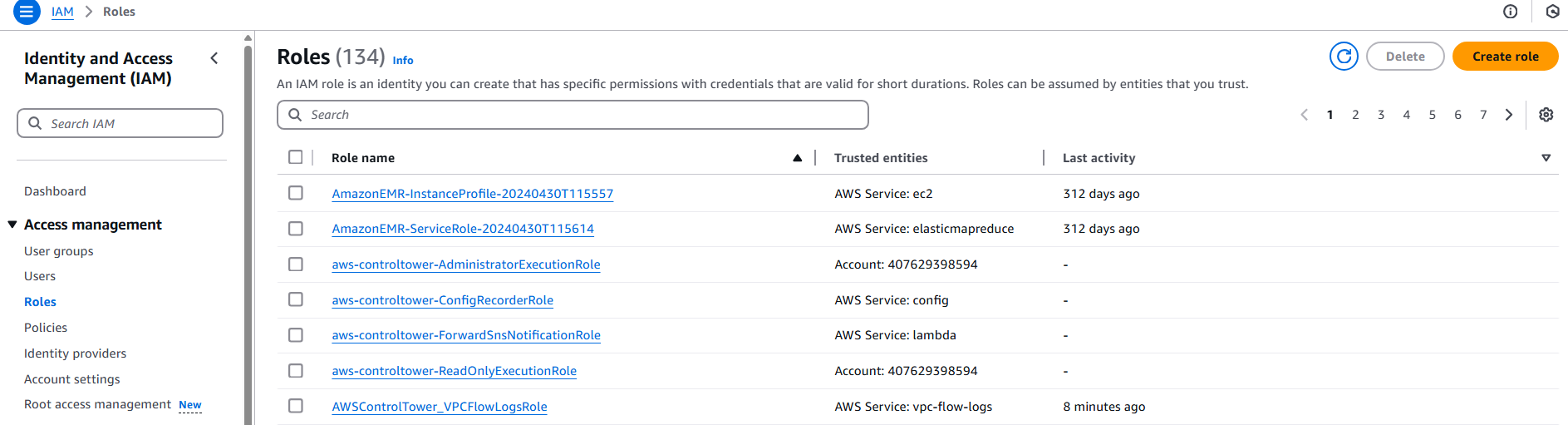
Select
AWS Accountsand selectAnother AWS Accountfroman AWS Accounttab
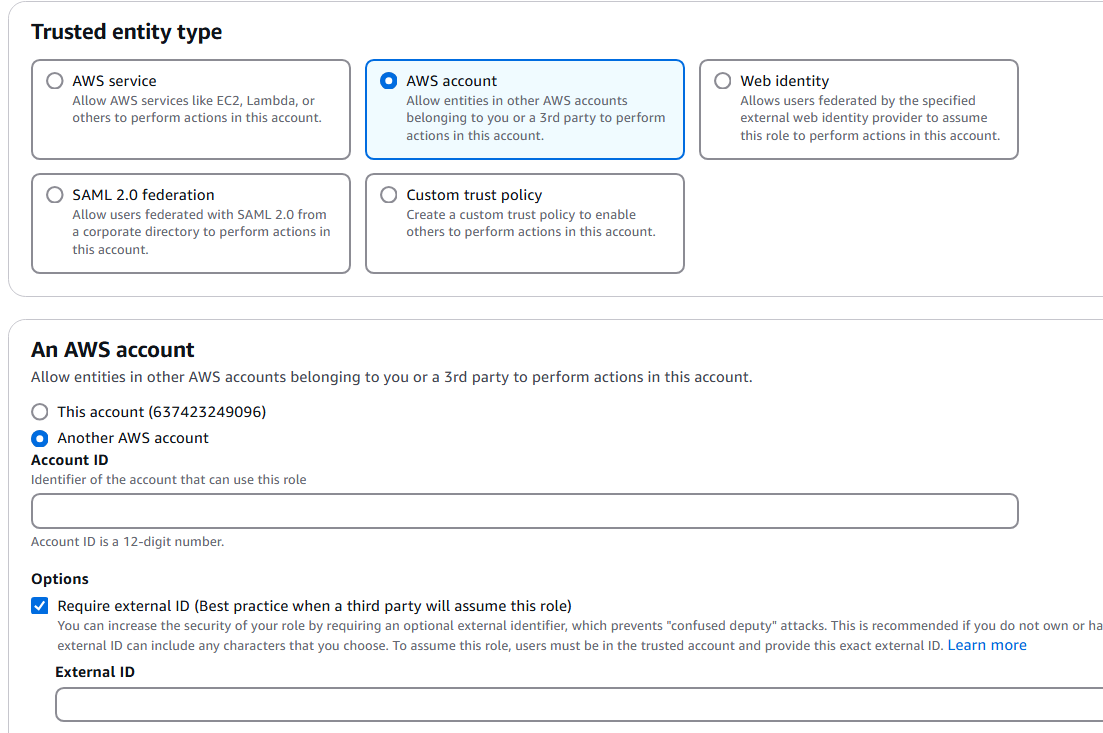
specify
Account IDas911403356698(This is the Account Id of DigitalEx which is universal)Check on options
Require external IDand enter the tenant id. To get the tenant id to follow instructions,Login to DigitalEx
From the side menu, select
APIunder theAdminsectionCapture the Tenant ID & enter it into the External ID field
Click Next and don’t select any permissions
Enter the role name with prefix ‘DigitalEx-’ e.g: DigitalEx-rolename
Enter the Role name and click Create role.
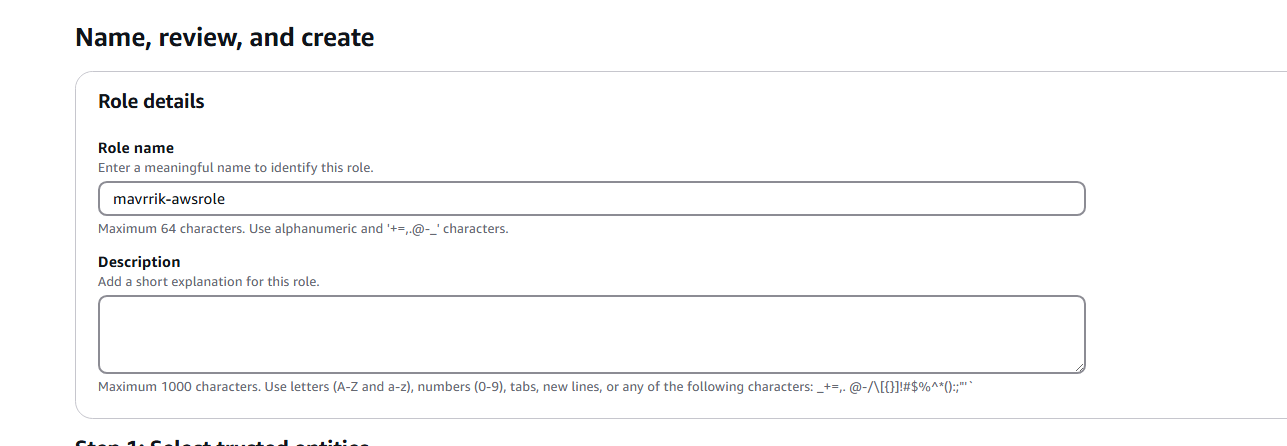
A new role should be created and displayed in the list.
Click on the newly created Role which is navigated to the below page
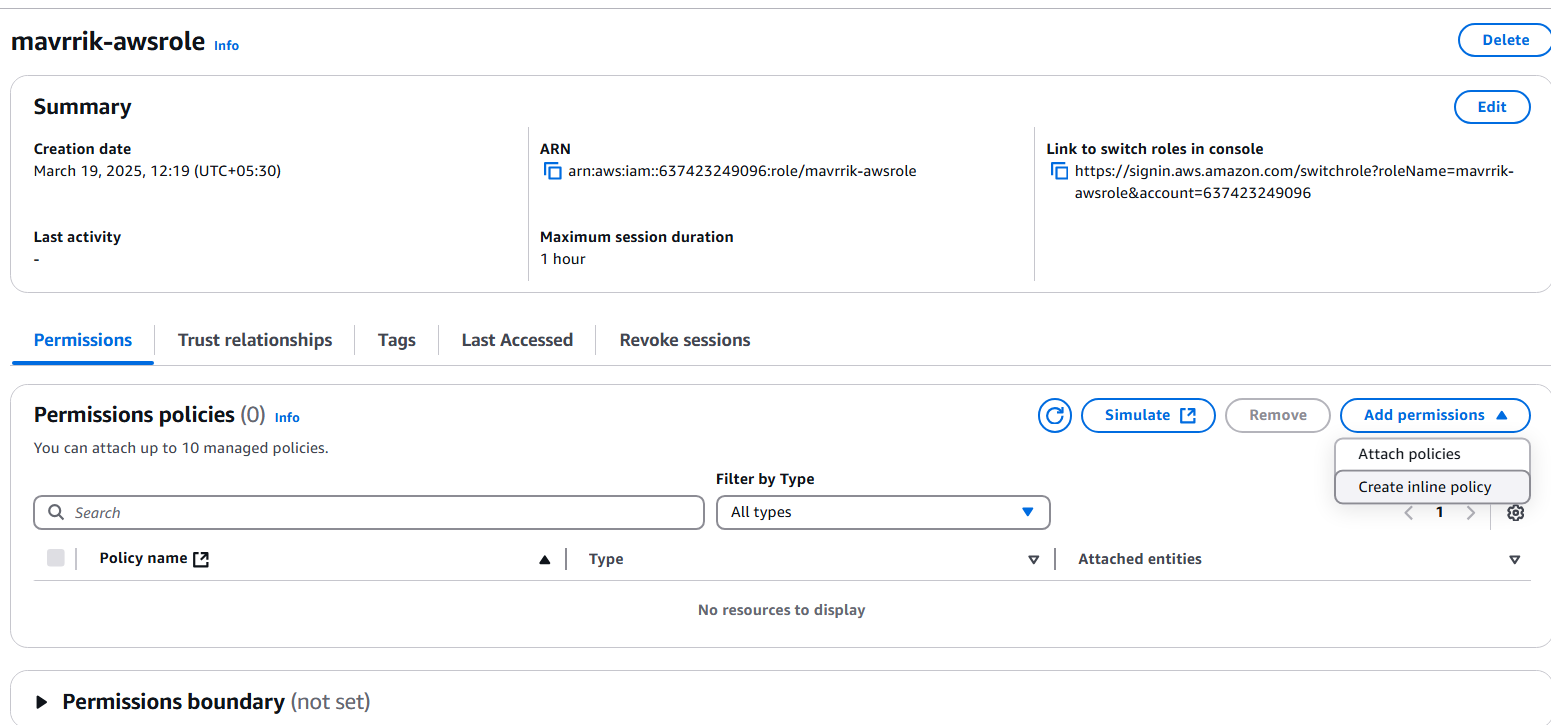
Click on
Add Permissions -> Create Inline PolicyunderPermissionsTabClick on
JSONtab & replace existing JSON with the below JSONReplace
<BUCKET_NAME>on lines 11 & 12 with the name of the bucket captured in Step-1: Enable CUR & Cost ExplorerJSON{ "Version": "2012-10-17", "Statement": [ { "Effect": "Allow", "Action": [ "s3:GetObject", "s3:ListBucket" ], "Resource": [ "arn:aws:s3:::<BUCKET_NAME>", "arn:aws:s3:::<BUCKET_NAME>/*" ] }, { "Effect": "Allow", "Action": [ "organizations:Describe*", "organizations:List*" ], "Resource": "*" }, { "Effect": "Allow", "Action": [ "ce:Get*", "ce:Desc*", "ce:List*" ], "Resource": "*" }, { "Effect": "Allow", "Action": [ "iam:Get*", "iam:List*", "iam:SimulateCustomPolicy", "iam:SimulatePrincipalPolicy" ], "Resource": "*" }, { "Effect": "Allow", "Action": [ "cur:Get*", "cur:ValidateReportDestination", "cur:Describe*" ], "Resource": "*" } ] }Click Next and Enter Policy, Name it & Click
Create policy
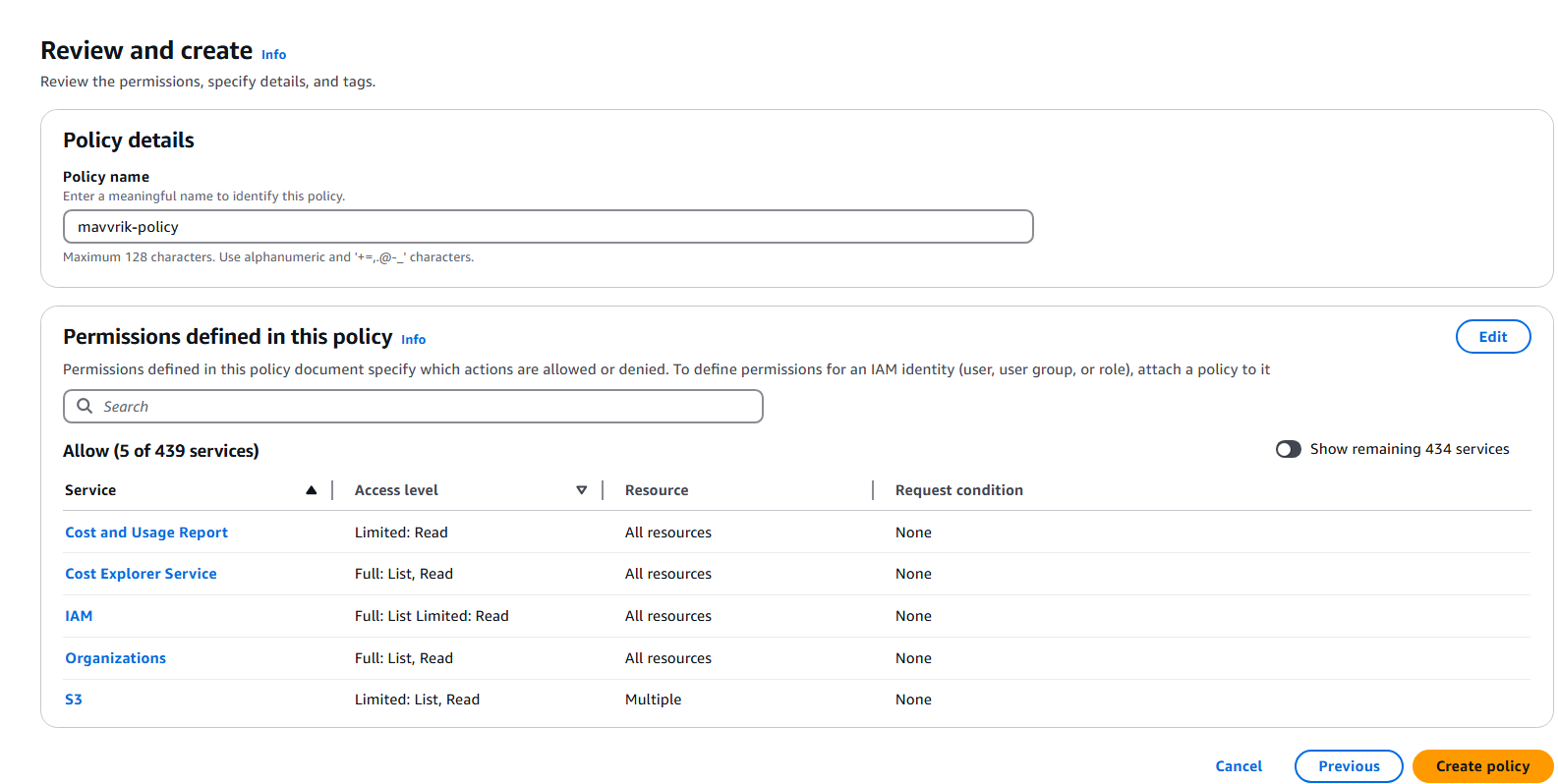
After creating policy below page is displayed. Capture
ARNof the role from the summary section for the next steps.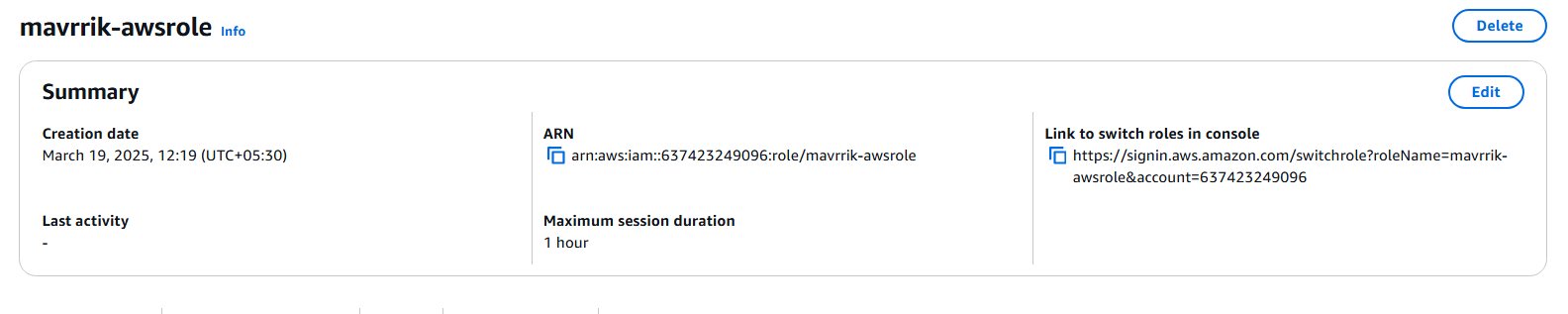
Users
This step is not required if you have created a Role.
Search IAM, Navigate to IAM dashboard and Click Users
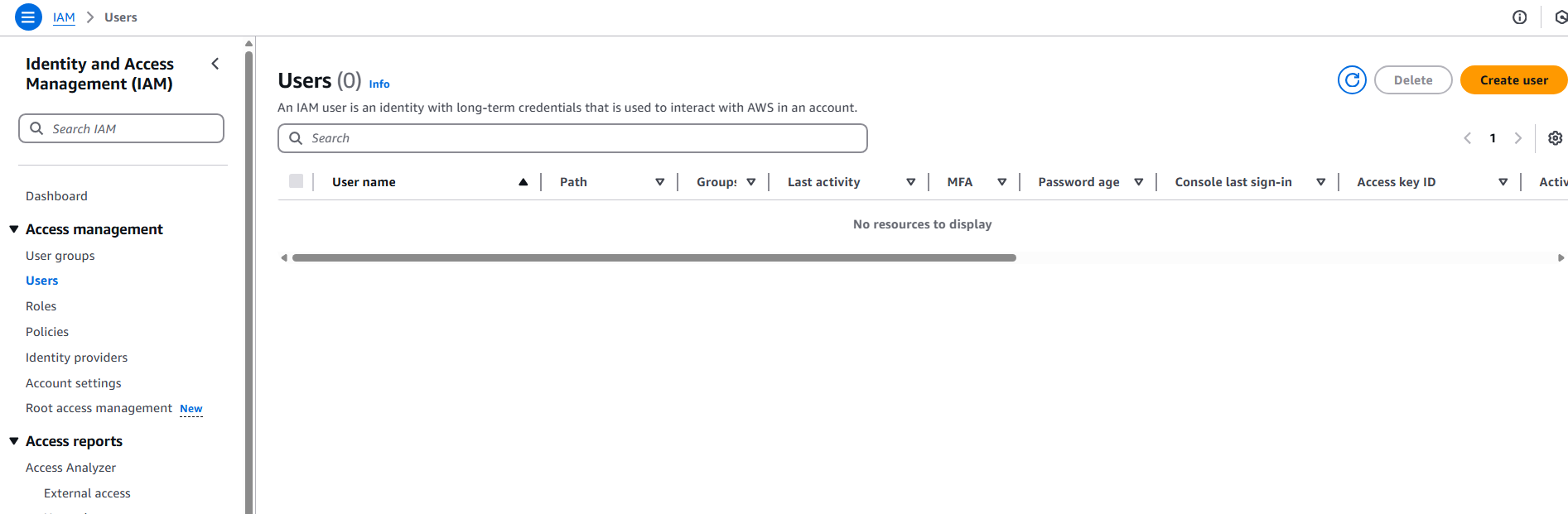
Click Add Users, Enter name of your choice
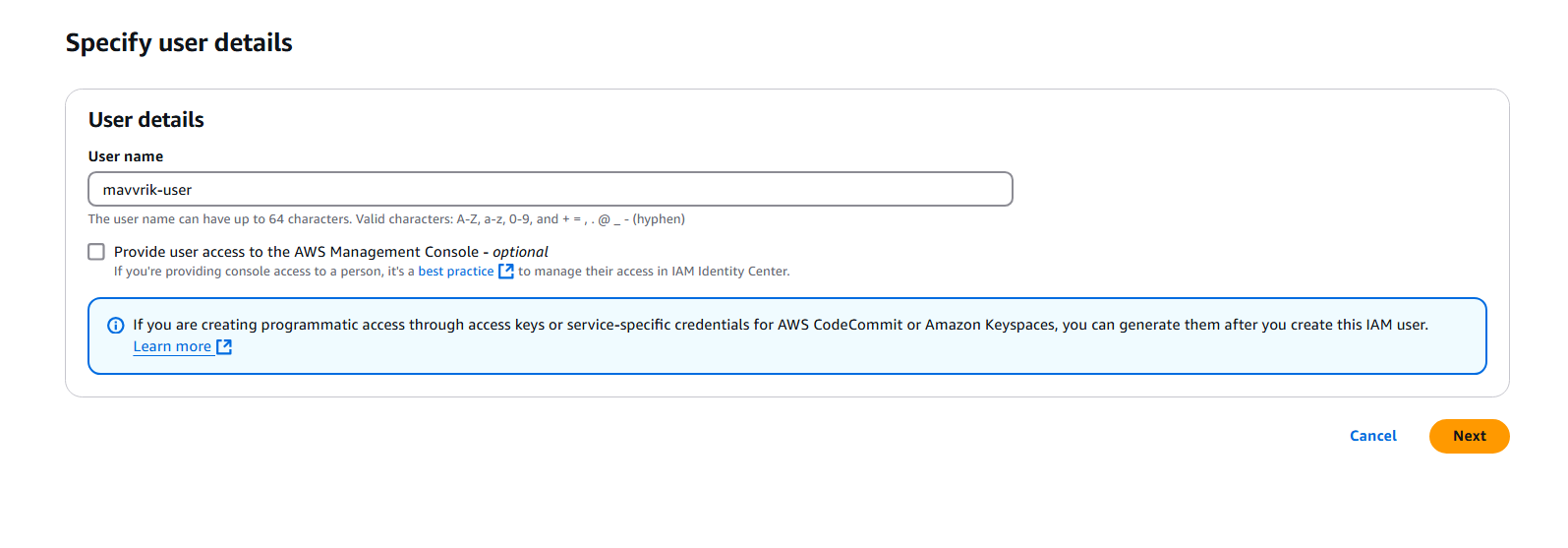
Skip permissions for now. Keep doing Next & finally Create User.
Click the User you have created & click on Security credentials.
Scroll down & click on Create access key

Select Others & click on next
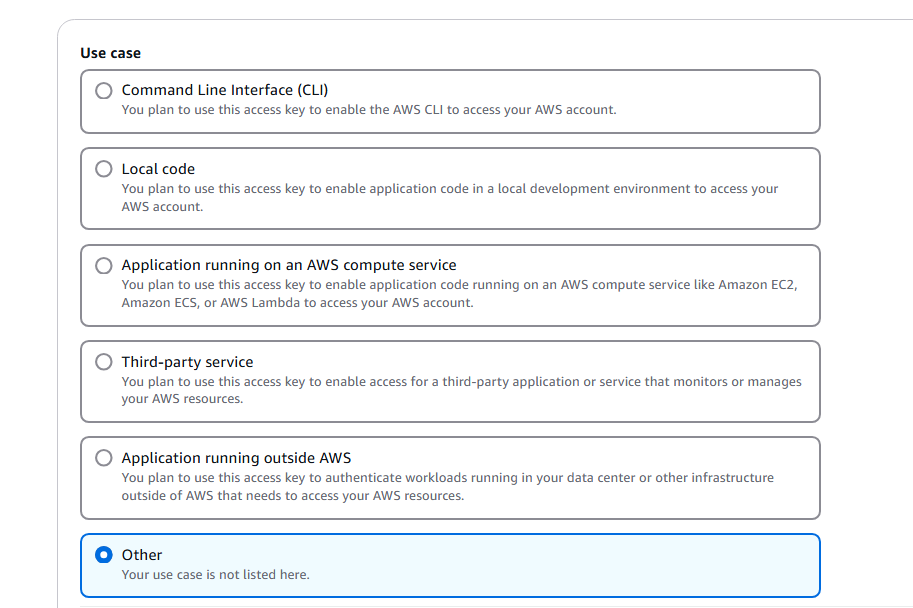
Click on Create Access Key
Capture Access key & Secret access key which is used in subsequent steps.
Click Done
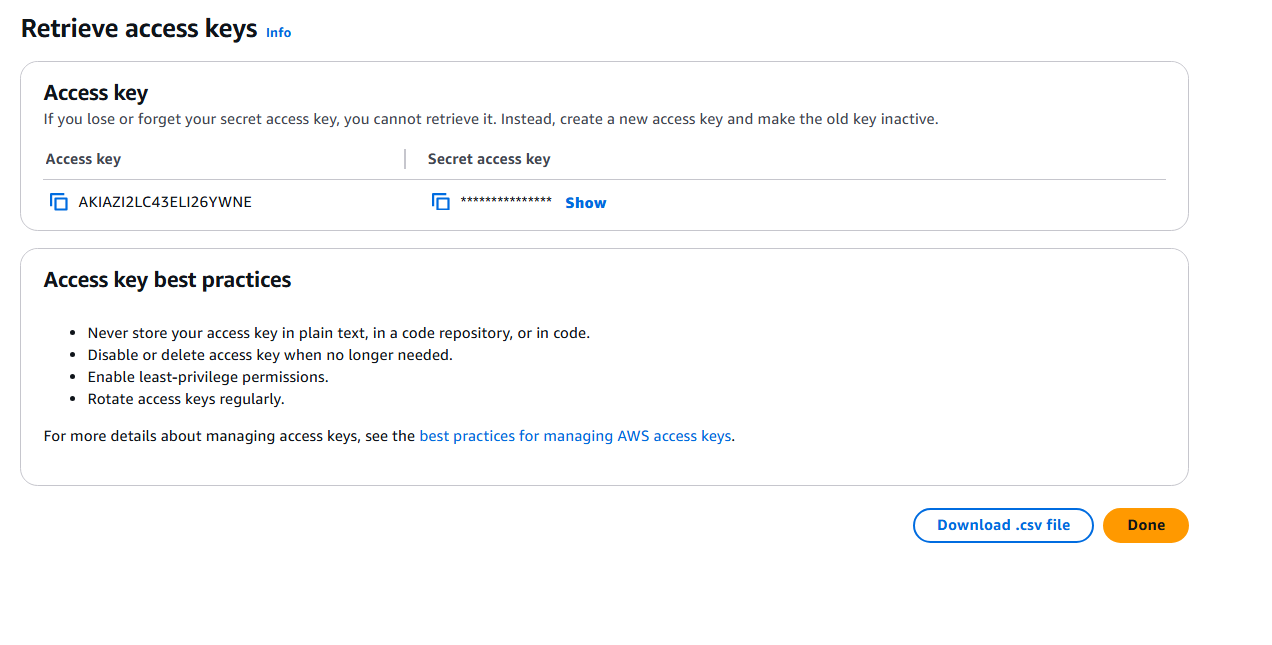
Navigate to the details of the user we just created
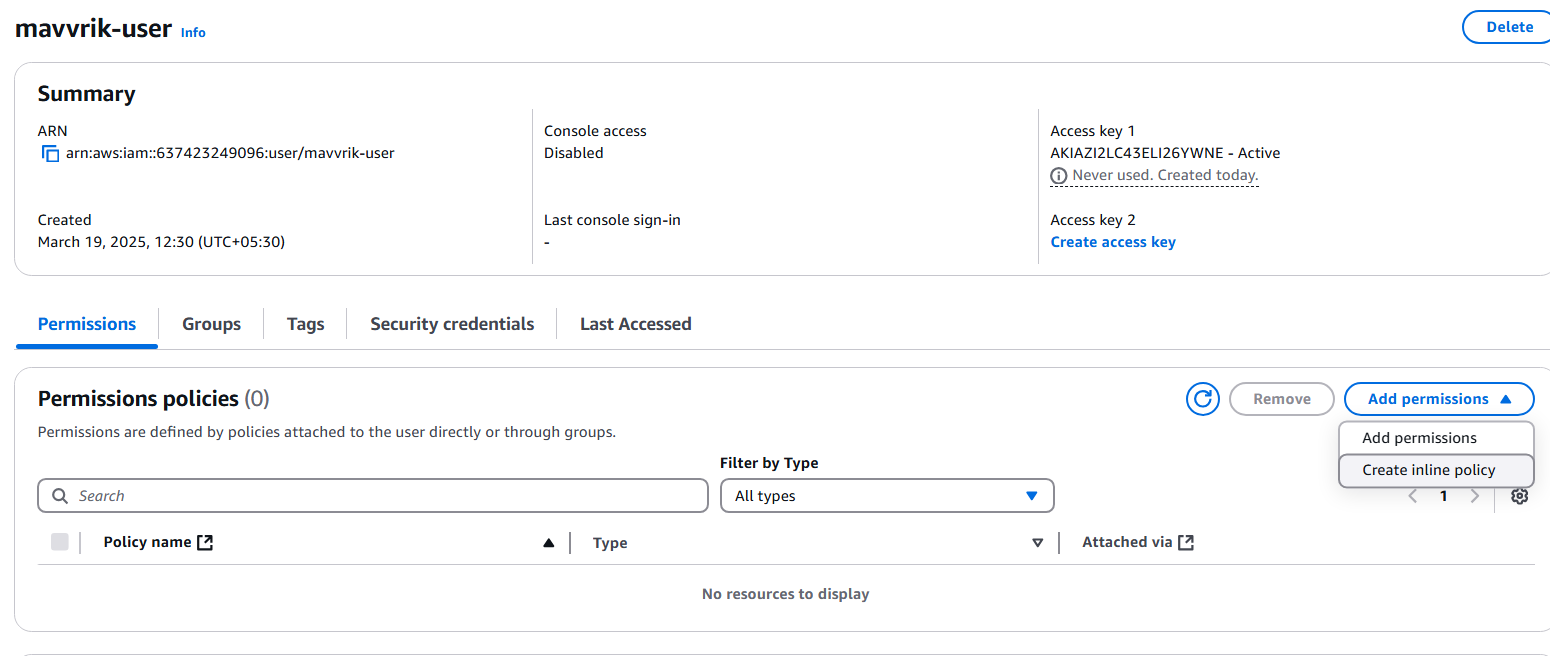
Click
Create Inline PolicyunderPermissionsTab & Click onJSONtab & replace existing JSON with the below JSONReplace
<BUCKET_NAME>on lines 11 & 12 with the name of the bucket captured in Step-1: Enable CUR & Cost ExplorerJSON{ "Version": "2012-10-17", "Statement": [ { "Effect": "Allow", "Action": [ "s3:GetObject", "s3:ListBucket" ], "Resource": [ "arn:aws:s3:::<BUCKET_NAME>", "arn:aws:s3:::<BUCKET_NAME>/*" ] }, { "Effect": "Allow", "Action": [ "organizations:ListAccounts", "organizations:DescribeAccount" ], "Resource": "*" }, { "Effect": "Allow", "Action": [ "ce:Get*", "ce:Desc*", "ce:List*" ], "Resource": "*" }, { "Effect": "Allow", "Action": [ "iam:Get*", "iam:List*", "iam:SimulateCustomPolicy", "iam:SimulatePrincipalPolicy" ], "Resource": "*" }, { "Effect": "Allow", "Action": [ "cur:Get*", "cur:ValidateReportDestination", "cur:Describe*" ], "Resource": "*" } ] }Review the policy & click create