ServiceNow
Below are the steps to Integrate ServiceNow with DigitalEx
Login into DigitalEx and navigate to Integration page.
Click on Create Integration.
Click on the App and select ServiceNow.
Enter Integration name of your choice
Enter Integration description
Enter the address of the your ServiceNow i.e. the Service Now instance URL (Eg https://dev199677.service-now.com)
For integrating with Service Now we recommended you to create a Service Account User.
Create a separate service account in the User table under the Organization section, for each new integration.
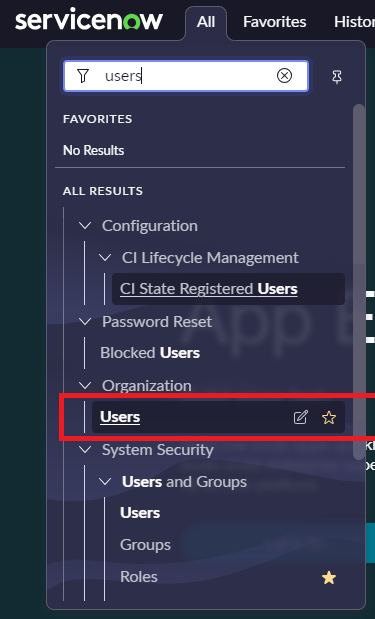
Enter the Userid, First name, last name, and email address
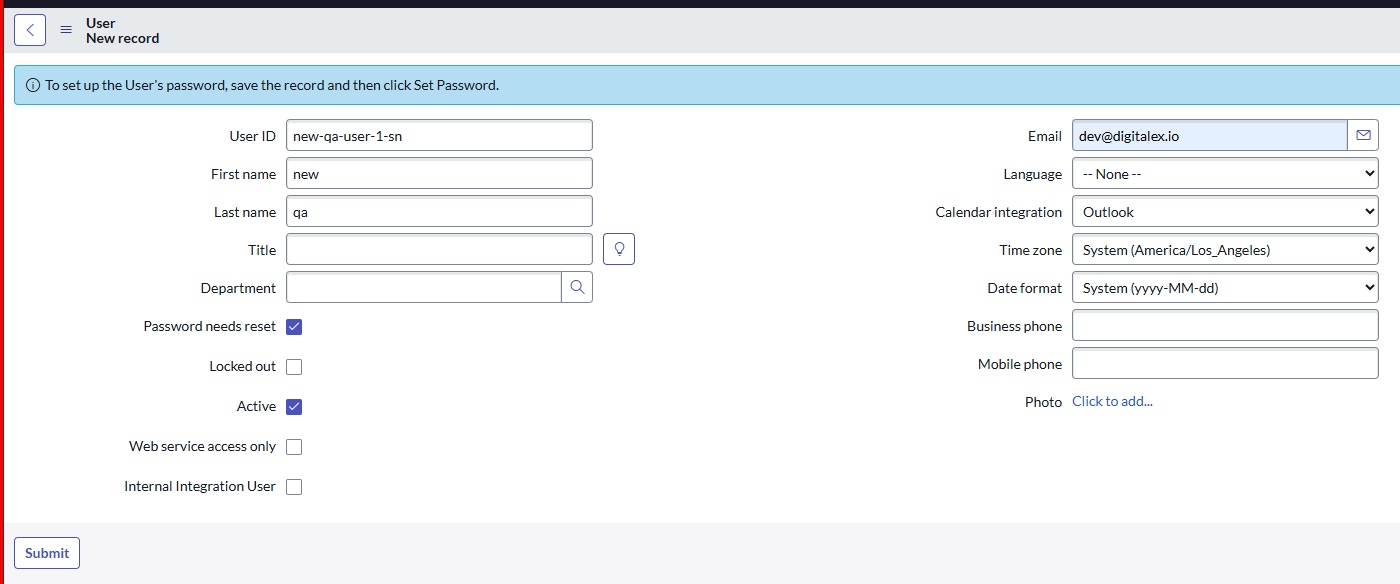
Click on Submit
Open newly created user
To set the Password for your Service Now account, click Set Password.
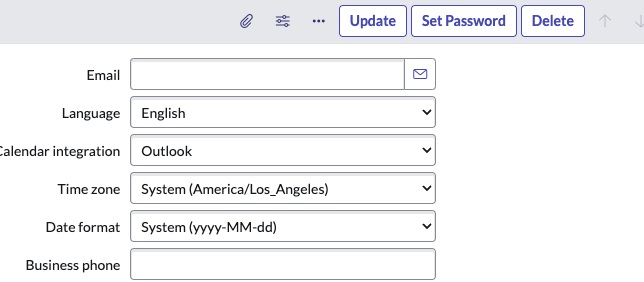
Click on Generate
Copy the Password
Please make sure to copy the user ID and password, as you will need them for subsequent steps.
h. Click on Save Password & close
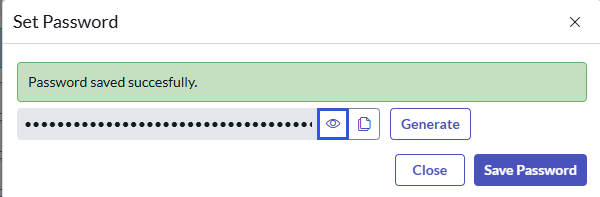
Additionally, if you need to update credentials or add new service account users, ensure that those users are active, and they have admin access.
Furthermore, we strongly recommend maintaining the ServiceNow instance up and running while managing incidents through DigitalEx.
i. Grant the service account user Admin role access as it is necessary to perform the actions that will be carried out by the integration.
j. Go to roles & click on edit

k. Select admin & click on save
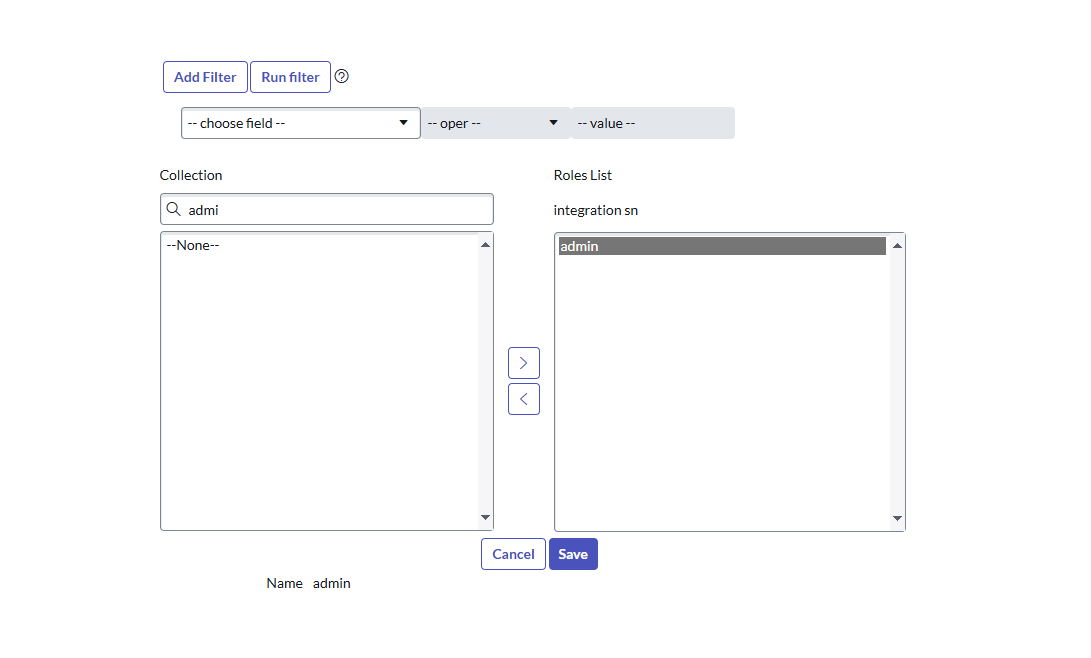
Enter the user id that you have created
Enter the copied password from the previous step
Copy the Webhook Script from DigitalEx
To paste a script into ServiceNow, follow these steps by login with newly created user:
a. Go to Admin< System Definition < Business Rules
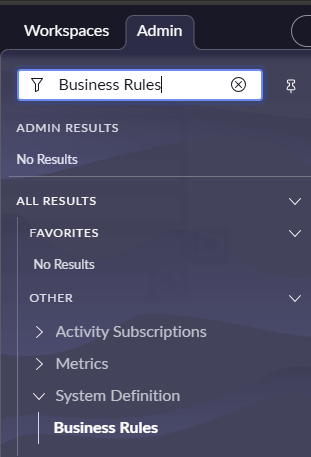
b. Click on New
c. Enter Name
d. Select Table Incident
e. Select Advanced Checkbox
f. Go to When to run tab
g. Select after
h. Check Update & Delete checkbox
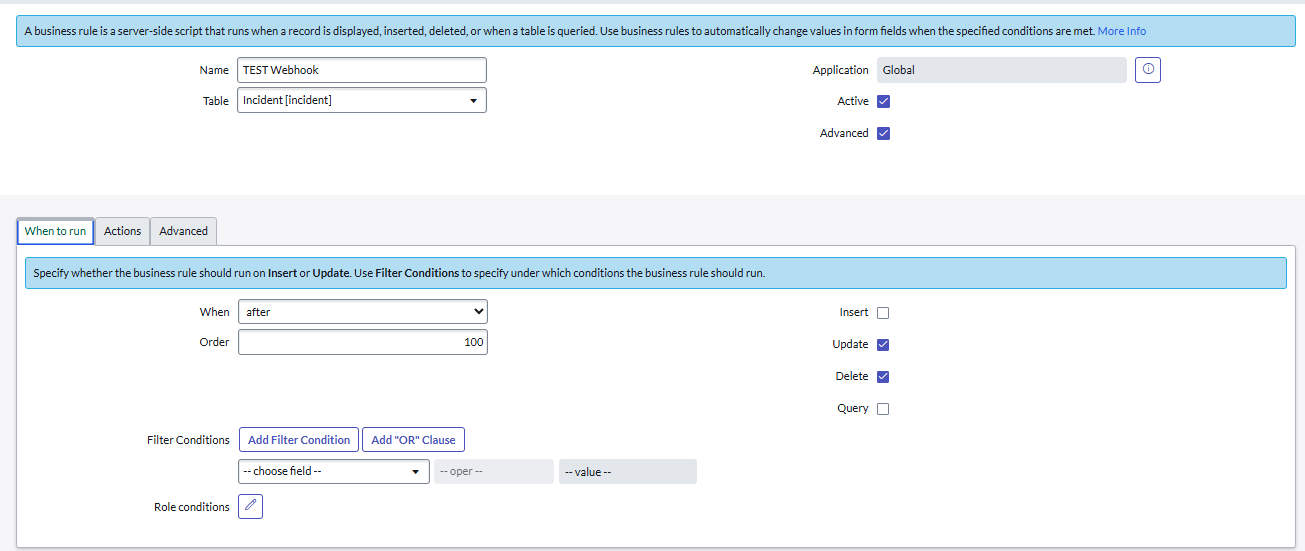
i. Go to Advanced tab
I. Paste the copied script
II. Click on Submit button
Click on Test connection
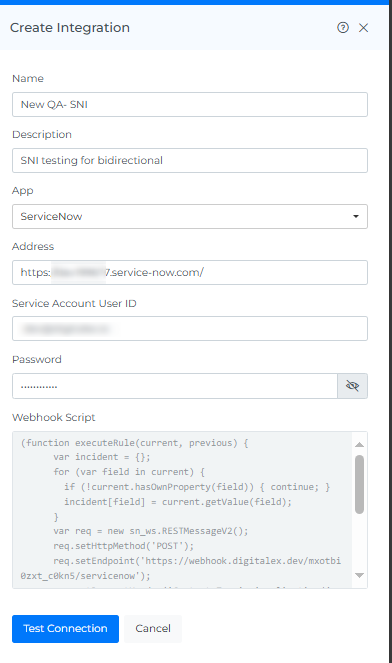
Click on Create
Upon completing the integration, access the Savings Compliance Security Cost Anomaly pages to create a ticket and assign it to the appropriate individual responsible for executing actions based on the recommendations.
