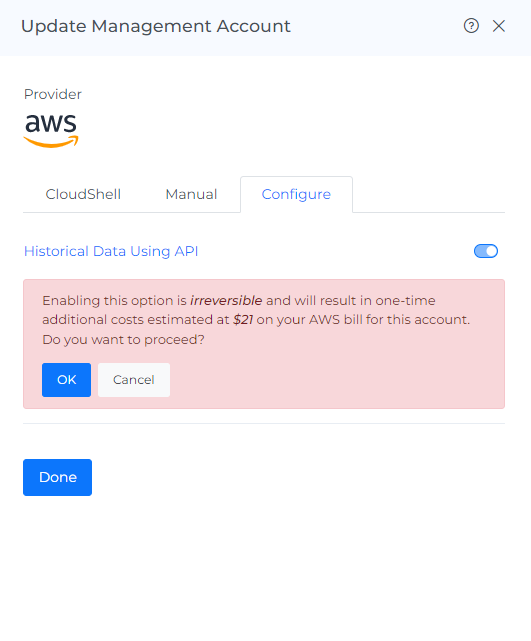Step-2: Run Template
Onboarding from DigitalEx setup page
Click Run Template after completing Step-1: Login to AWS account
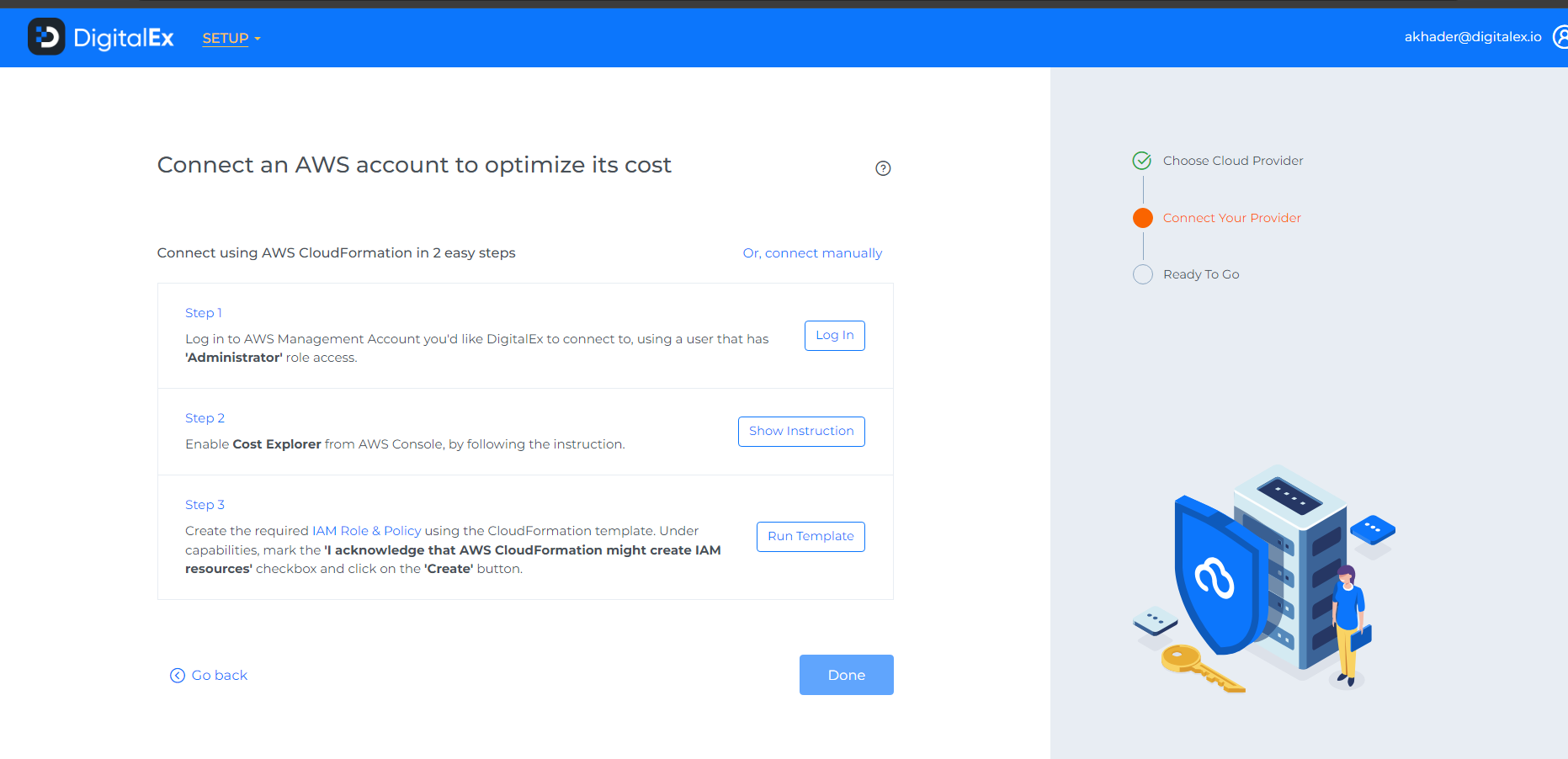
Page is navigated to AWS cloud formation where all the details will be auto-generated as shown in the below snap.

Check I acknowledge that AWS Cloud Formation might create IAM resources.
Click Create Stack button and wait till the template running is completed and status in AWS shows as CREATE_COMPLETE.
Click Done Button as shown in the image below.
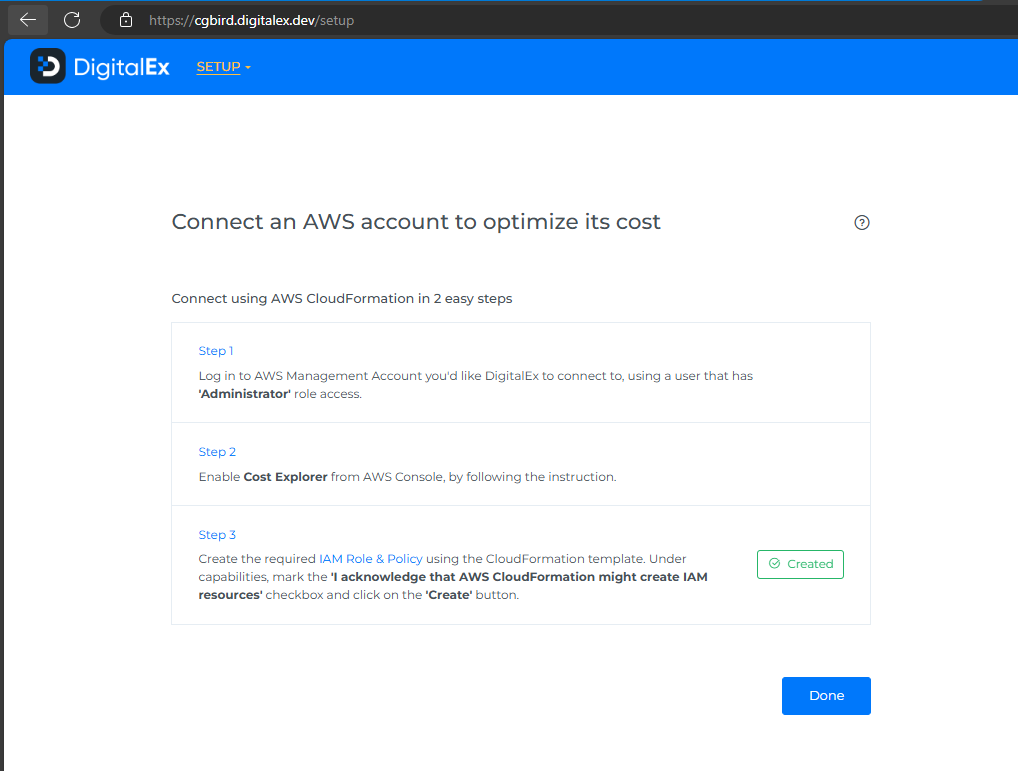
Click on Proceed to Dashboard
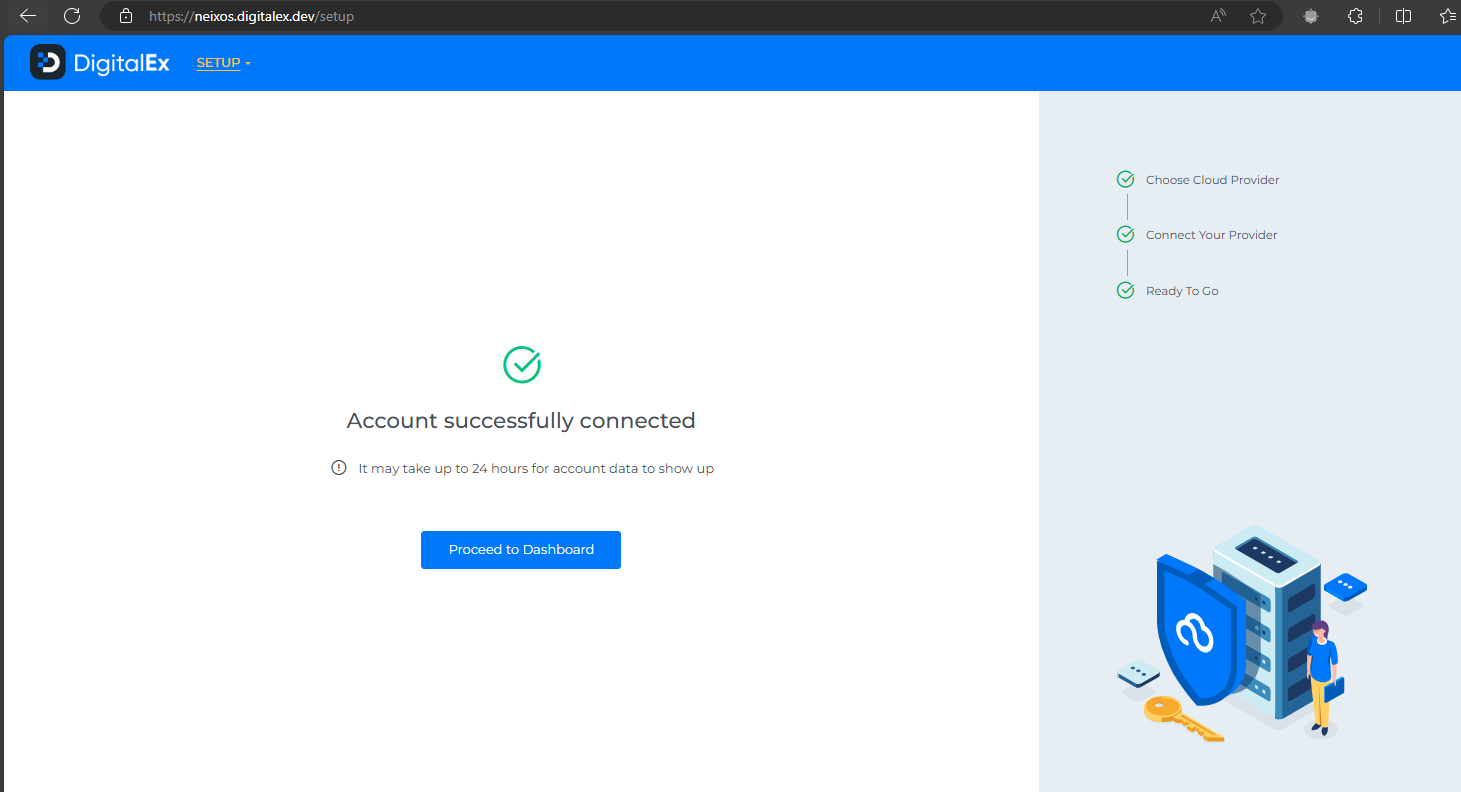
Onboarding from DigitalEx Admin page
If user already onboarded any of the cloud provider below are the steps that needs to be performed
Click Run Template.

2. The page is navigated to AWS cloud formation where all the details will be auto-generated as shown below snap.
3. Check I acknowledge that AWS Cloud Formation might create IAM resources.
4. Click Create Stack button and wait till the template running is completed and the status in AWS shows as CREATE_COMPLETE.
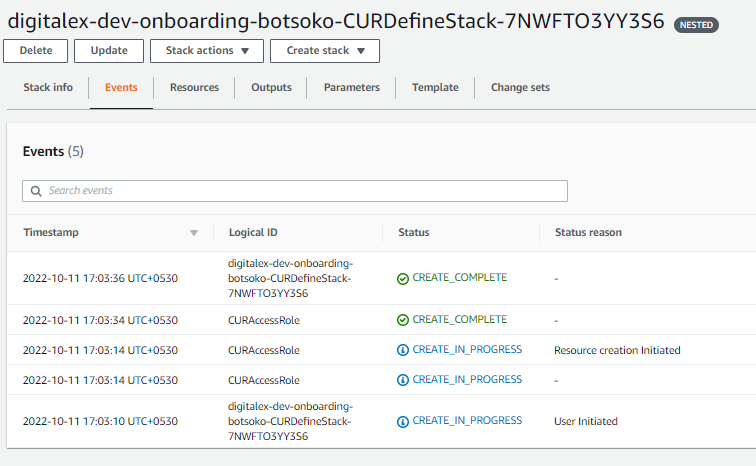
5. Click on the Done button in DigitalEx after the template running is successfully completed.
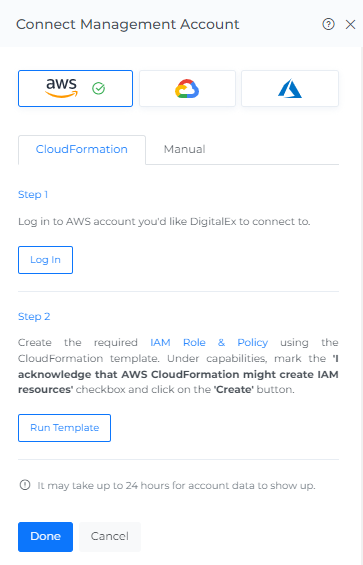
6. The onboarded Management Account will be displayed with the list of All linked Member account.
Wait for next scheduled ingestion(once in 6hrs) to be completed to see cost data
Go to the Menu option and Click Cost.
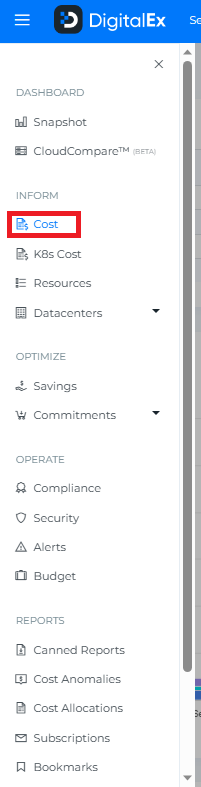
8. Data will display immediately after successful ingestion.
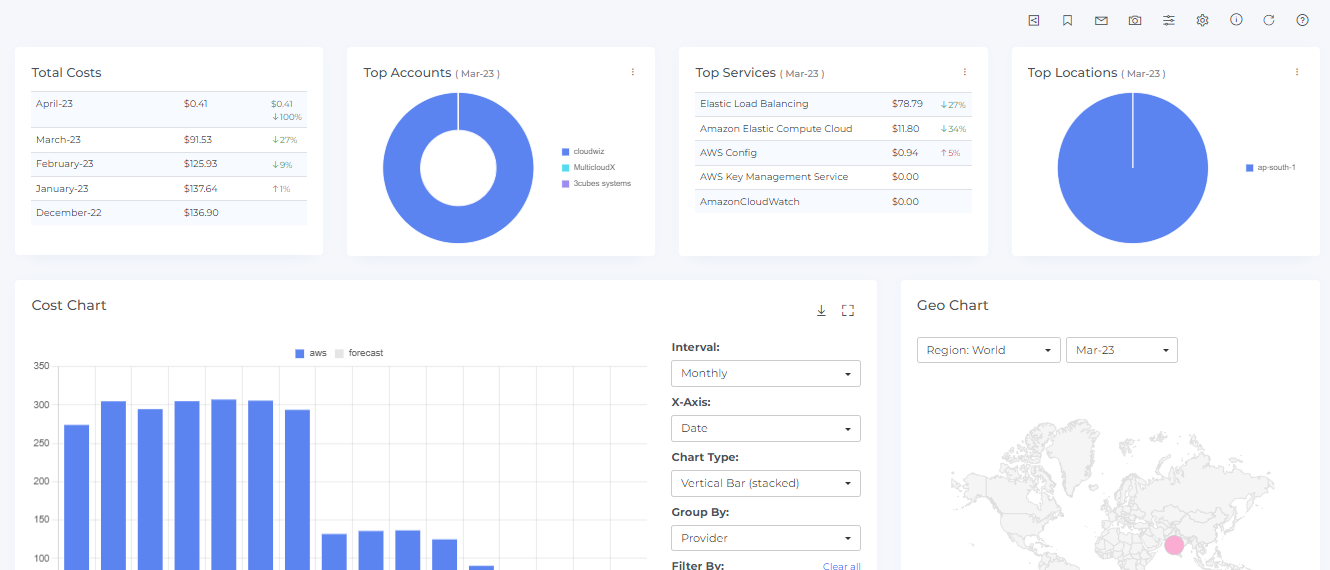
The following are the steps you should take if you're unable to view cost data from the previous 13 months
If the data for previous months isn't visible on cost dashboard due to missing historical Cost and Usage Report (CUR) files, there are a couple of solutions to retrieve the data:
Request the missing month's CUR from AWS Support. Ensure to designate the same bucket you used during the onboarding process and request them to upload the CUR file into that specific bucket.
Leverage AWS Explorer APIs, which charge based on the usage account. This cost is a one-time fee. If you choose this route, follow the steps outlined below.
Click on Menu > Admin > Public Clouds
Click on AWS Tab > Edit Icon > Configure
Enable the Toggle, Click Ok & Done
Wait for next scheduled ingestion(once in 6hrs) to be completed to see cost data