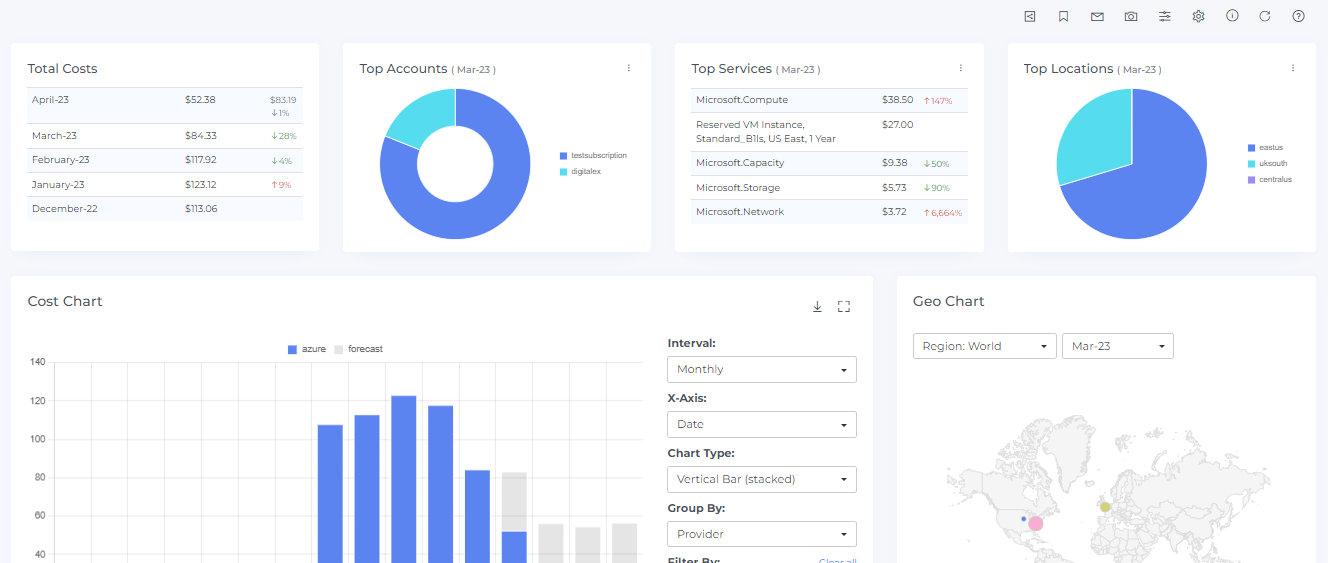Step-2: Execute the script from the Azure Cloud Shell.
Steps to Execute the Script from Azure Cloud Shell:
Copy the script and Execute the command provided below from within the Azure CloudShell terminal window, which is shown at the bottom part of the Azure Console launched in the earlier step.
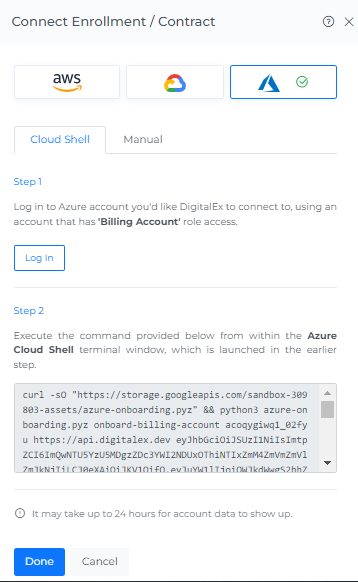
2. It will ask to select the environment (Select as per your choice)
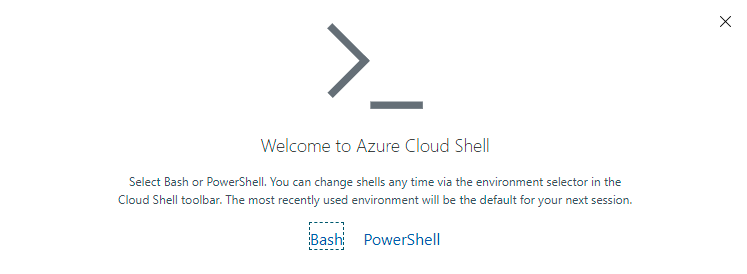
3. Paste in Cloud Shell Editor and click Enter
To onboard a subscription as a billing account, append the command with --sub as a suffix.

4. It will ask for the account type, select & click enter. (Follow this link to know your account type https://learn.microsoft.com/en-us/azure/cost-management-billing/manage/view-all-accounts#check-the-type-of-your-account )
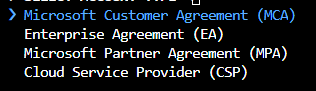
Enter 'y' to confirm account & subscription
6. Script will run automatically
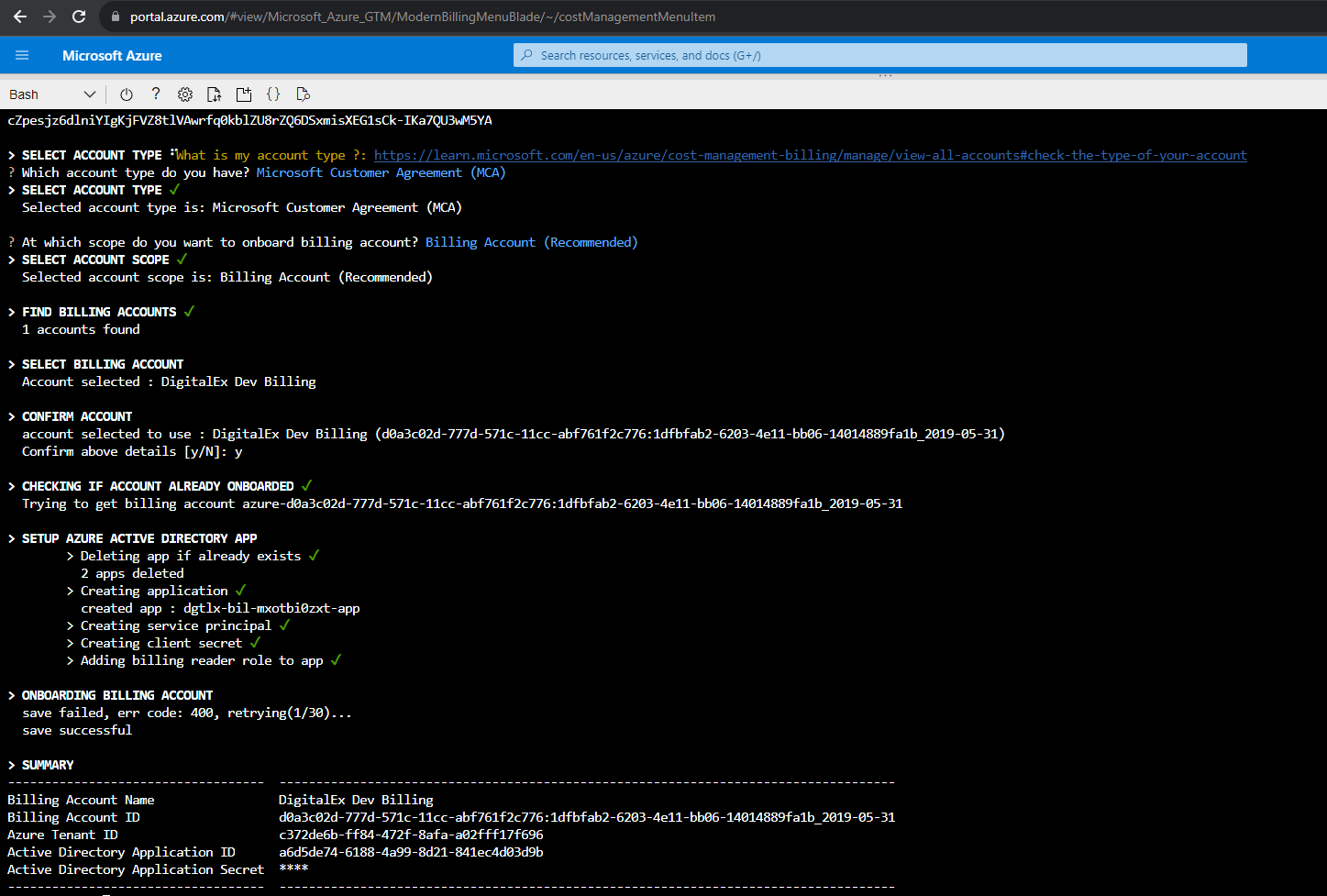
Ignore Bad request syntax or unsupported method retrying messages.
7. Click on the Done button in DigitalEx , after the script running is successfully completed.
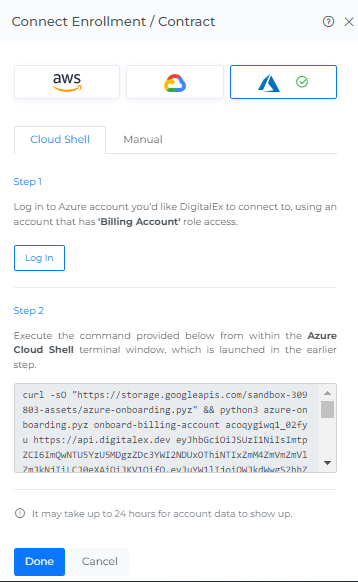
The onboarded Enrollment Account will be displayed with the list of All linked Subscription accounts.
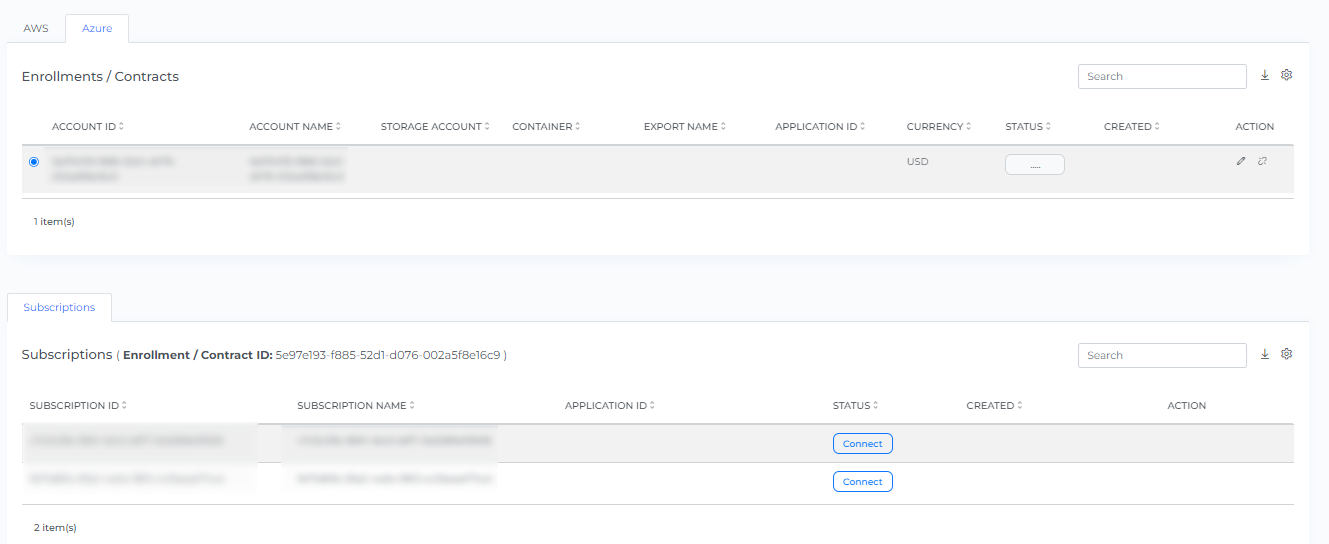
9. Go to the Menu option and Click Cost to view the cost data.
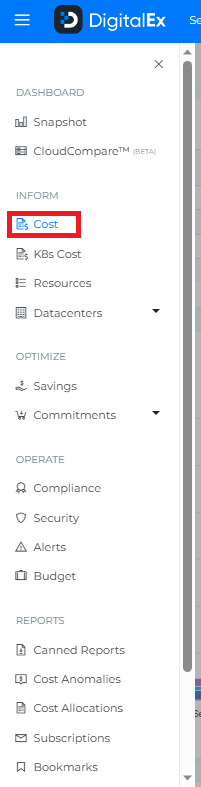
10. Data will display immediately after successful ingestion.