Modify User
Create User
Here are some key points to remember when creating a user
Only Owners and Administrators are able to view, create, update, and delete users
"Only the Owner has the permission to create another Owner."
Users can have multiple roles, and in such cases, the permissions of the superior role will be applicable
Below are the steps to Create a New user
Login to DigitalEx
Go to the users page from side menu.
3. Click on "Create User" from the top left corner.
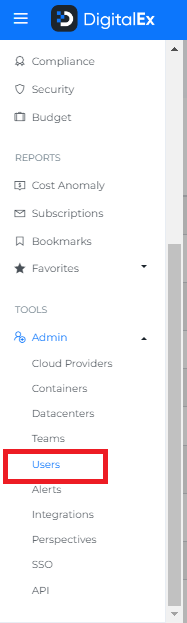
4. To create a user, you will need to provide all the required information about that user. By default, a user will have access to the entire account. If you want to create a new team for the user, you can do so from the ( Teams ) page.
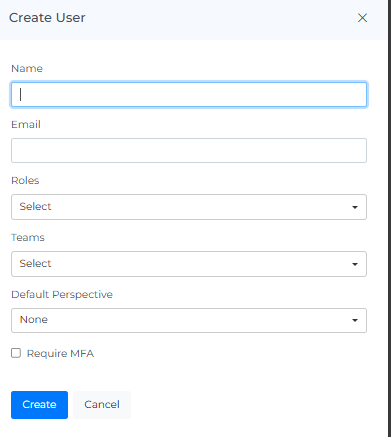
Make sure to enter your name, email, and select your teams and roles, as these are required to create a user.
Select any default perspective (User will automatically see the assigned perspective as their default upon logging in)
One user can set default perspective for another user
Click on Require MFA checkbox for MFA
Click on create.
User will be created with status as "Pending".
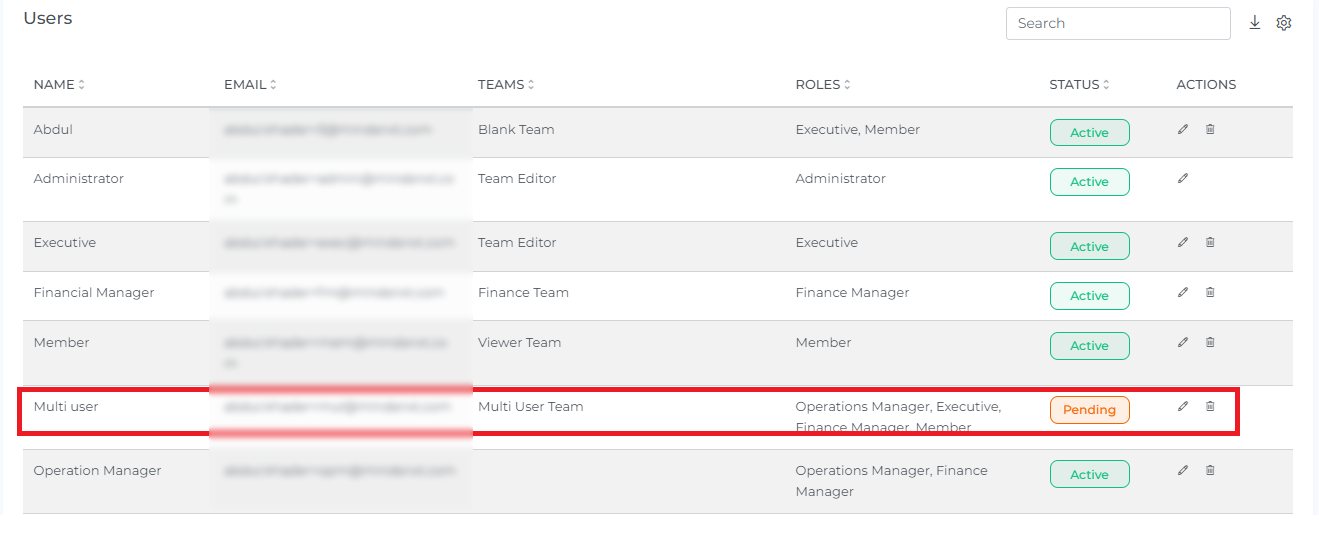
9. To activate a user, they will receive an email with an access URL and temporary password
10. Login with email and temporary password.
11. To set up a new password for the account, you will need to enter the new password. From now on, this password will be required to access the account
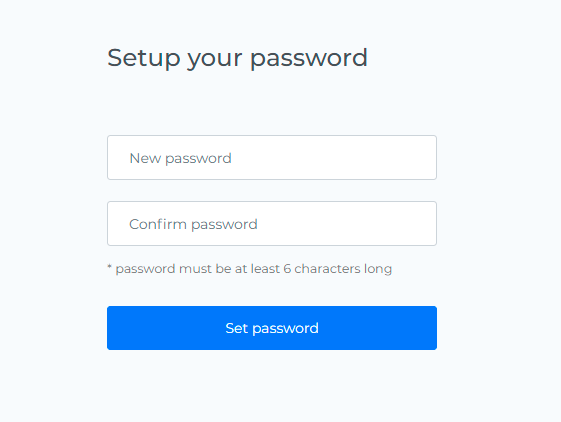
12. The user has now been activated. You can check the status of the user on the Users page, where it should show as "Active". When you select the number of rows, you will be able to view that same quantity of rows on the page.
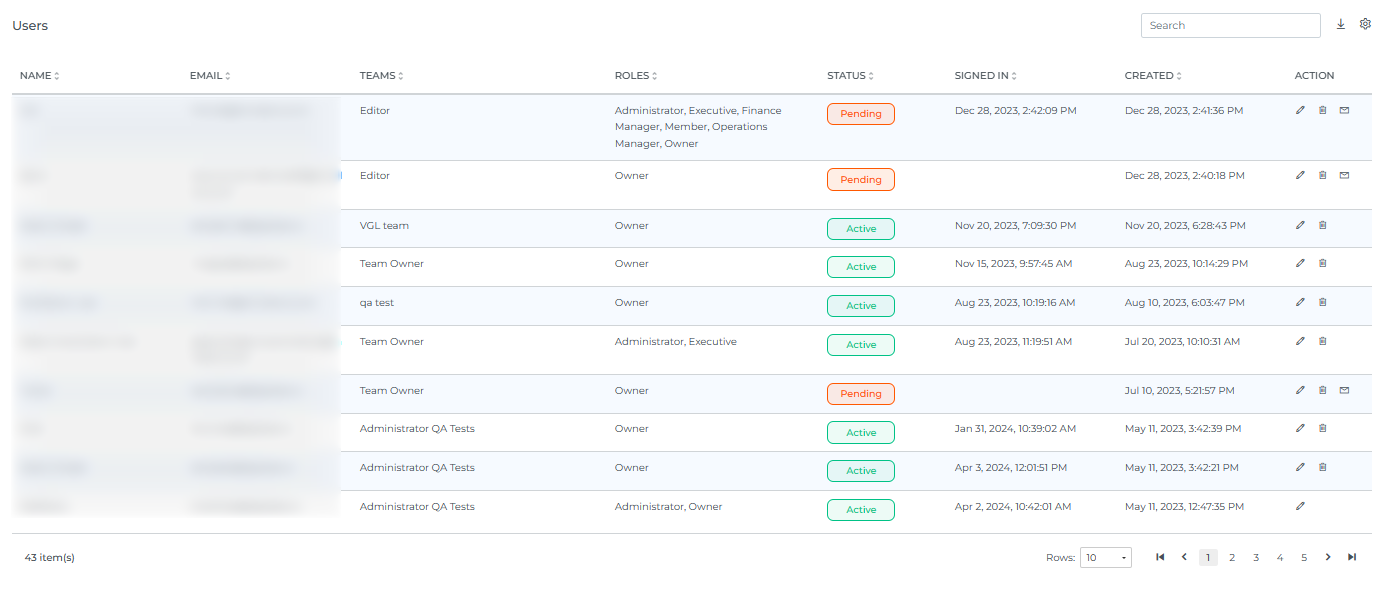
Note :
The data that is visible to a user is determined by the account access granted to their team. Teams are responsible for managing account access. For more information on teams, you can refer to the (Teams ) documentation
"If you add a user without granting them account access, their dashboard will be empty."
Edit User
Here are some key points to remember when editing a user
Only Owners and Administrators have permission to update users
A logged-in user can edit their own account
Only Owners have permission to update other Owners.
Below are the steps to Edit a New user
Login to DigitalEx.
Go to the Users page from side menu.
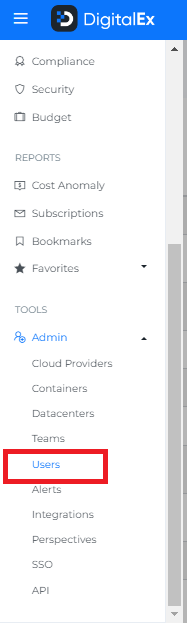
3. Click on the Edit icon
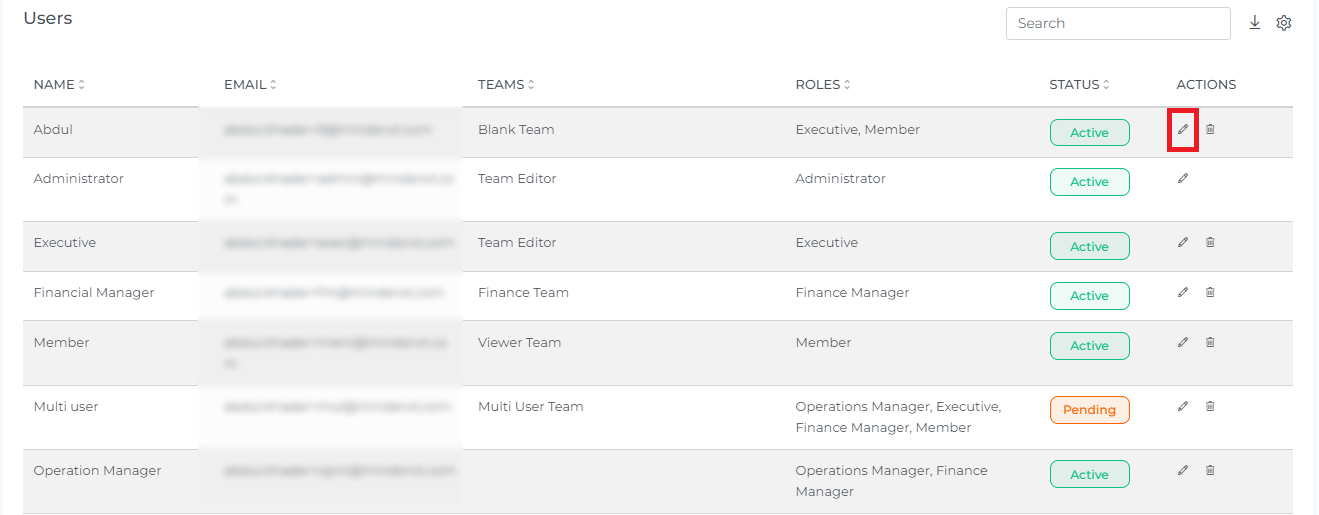
4. Email Id cannot be updated
5. Update the fields you wish to change
6. Click on Require MFA checkbox for MFA
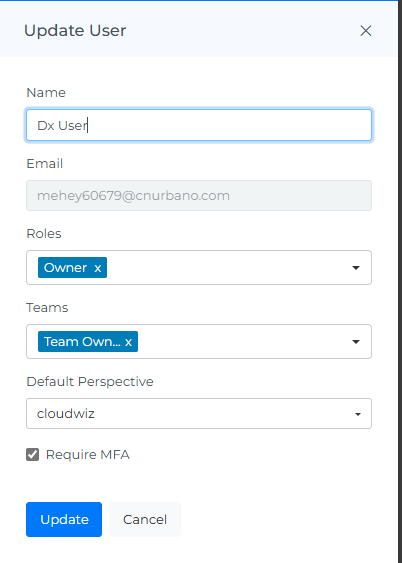
7. Click on Update and then check the list of users.
Note: If a user does not belong to any team, they will not have any account access and their dashboard will be empty.
Delete User
"Here are some key points to remember when deleting a user:
Only Owners and Administrators have permission to delete users
Owners have permission to delete other Owners.
A user cannot delete their own account.
"If a user is deleted, they will also be removed from any teams they were a member of."
If a user is a member of the Owner team, only an Owner can delete or edit that user.
Below are the steps to Delete a user
Login to DigitalEx.
Go to the users page from side menu.
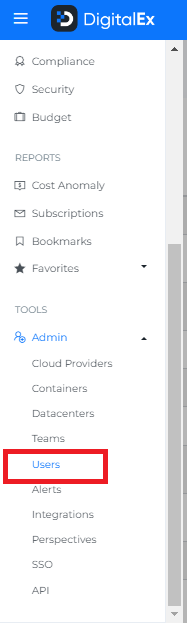
3. Click on the delete icon as shown below.
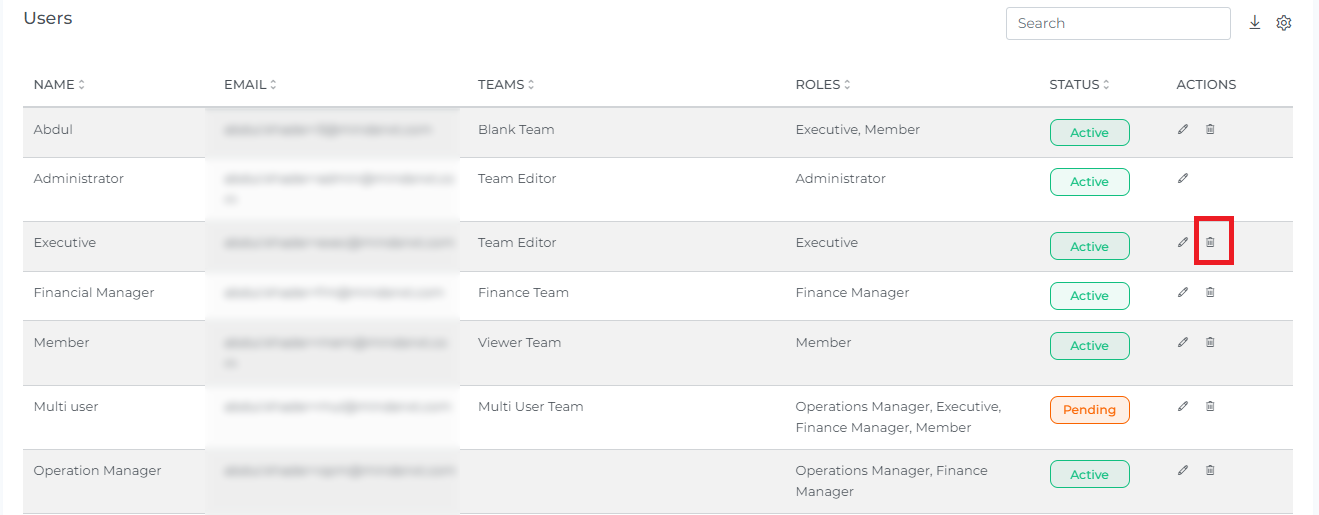
4. Click on the Delete icon
5. Click Delete button from the popup
6. User is deleted from the List
7. Click on the Cancel or X icon to close the pop-up
Below are the steps to Resend Invitation for Pending User:
Login to DigitalEx.
Go to the Users page from the side menu.

3. Click on the message icon as shown below.
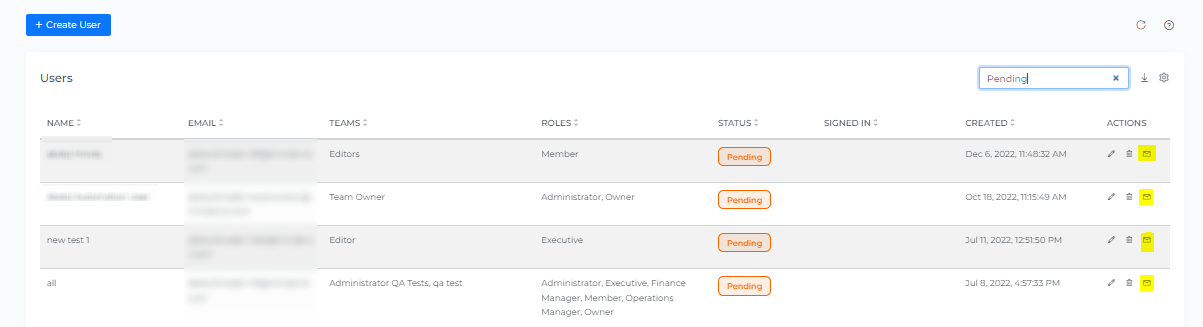
Below are the steps to Reset MFA:
Login to DigitalEx.
Go to the Users page from the side menu.
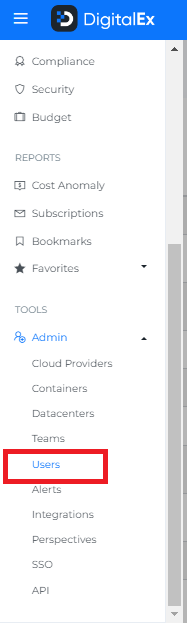
3. Click on the mobile icon as shown below.
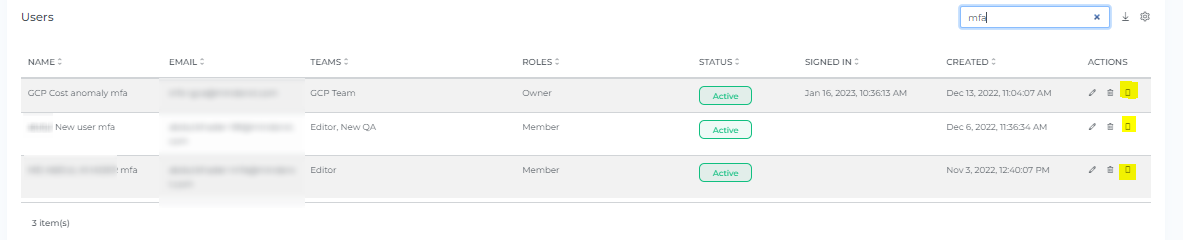
Note: MFA will show up only if the tenant has MFA enabled
