Alerts
Introduction:
DigitalEx alerts the user via email and notifications when a predefined event occurs, and action is needed. There are two types of alerts that can be created in DigitalEx: monthly and daily alerts.
Steps to create Alerts:
Login to DigitalEx as Owner/Editor
Click on Menu
3. Click on Alerts under Operate

4. Click on +Create Alerts
5. Enter Name & Description
Select Monthly /Daily Cost/ RI / SP Expiration
Select Data source: Default/AI/Kubernetes/Datacenter
Default: All public cloud accounts cost will be tracked for the alert.
AI: All AI accounts cost will be tracked for the alert.
Kubernetes: All Kubernetes accounts cost will be tracked for the alert.
Datacenter: All Datacenter accounts cost will be tracked for the alert.
Select the of all/Perspective/Scope
All: all resource costs will be tracked for the alert.
Perspective: select perspectives which are already created (Perspectives ) & that perspective's filters will be applied to the alert. (Perspectives)
Scope: create your own custom filters for alert using basic and advanced filters.
6. Select is more than/ is going up by
7. Enter cost in $
8. Select different Options to filter out the cost(Multiple Selection is allowed)
9. Select the users to Notify ( You can select multiple users)
10. Select channels to Notify ( You can select multiple channels)
Note: To be notified through channels, you need to create different channels from the Integration module. Integrations
11. Click Create
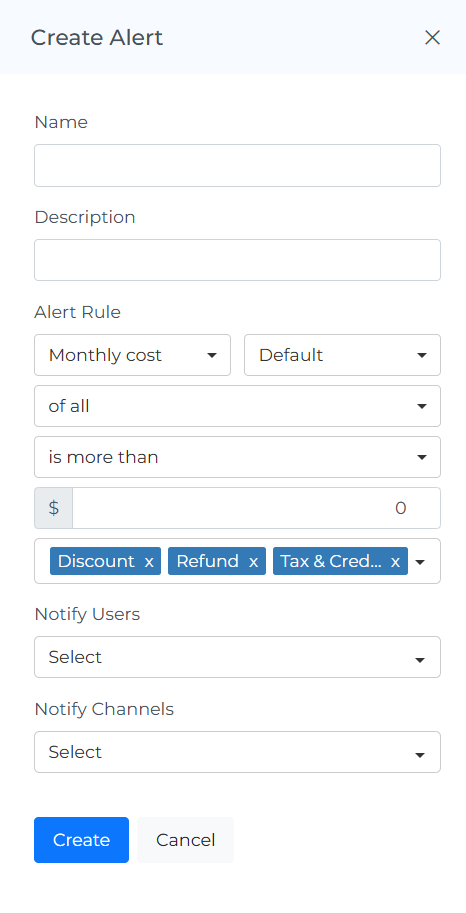
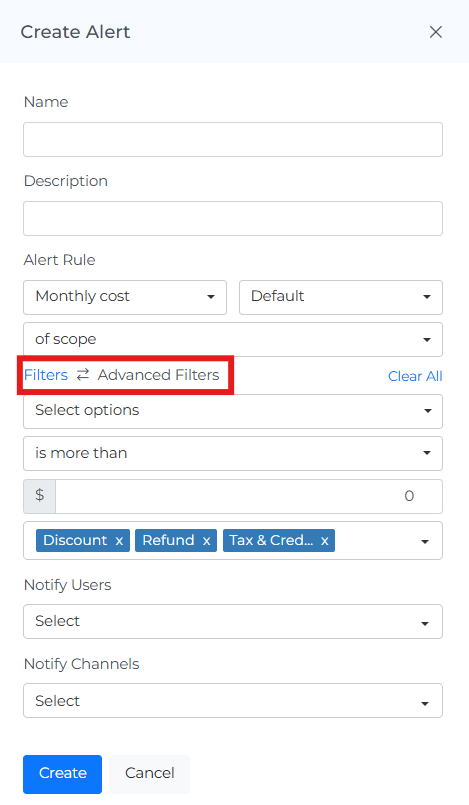

12. New Rule is created and displayed as shown below.
When you select the number of rows, you will be able to view that same quantity of rows on the page."
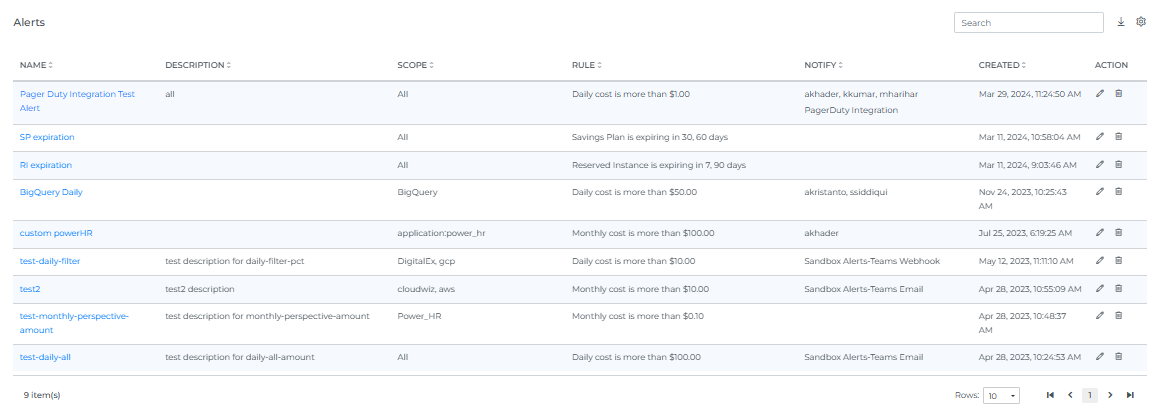
13. If you select both the 'Notify User' and 'Notify Channel' options, a notification will be sent to the user via email and on the selected channels. The notification will also be displayed in the DigitalEx UI next to the user's profile name
Note: Users can view specific notifications if they are added as notified users for a specific alert
14. Click on Bell Icon to view the Notification
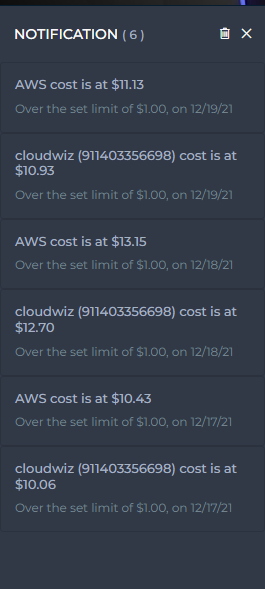
Steps to Edit Alerts:
Login to DigitalEx as Owner/Editor
Click on Menu
3. Click on Alerts under Admin
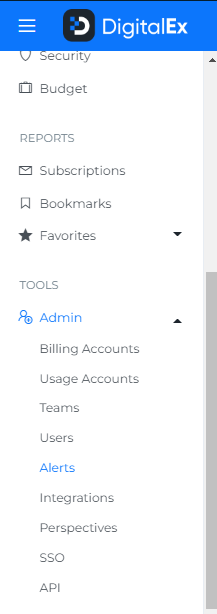
4. Click on the Edit icon
5. Change the Alert Rule
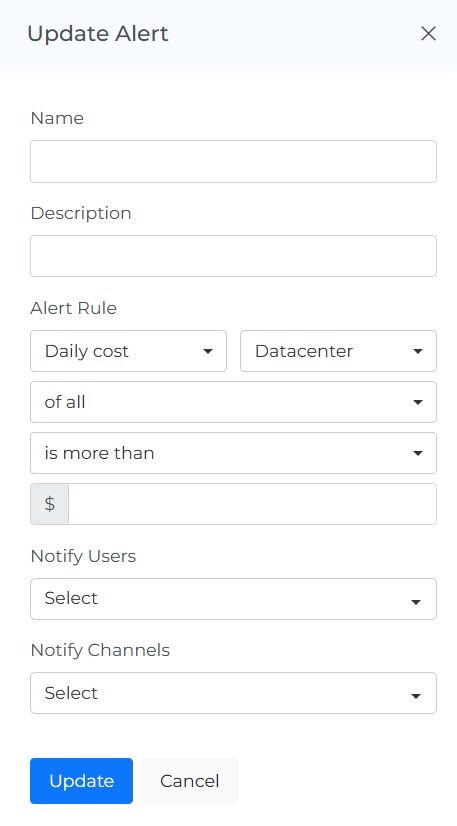
6. Click Update
Steps to Delete Alerts:
Login to DigitalEx as Owner/Editor
Click on Menu
3. Click on Alerts under Admin
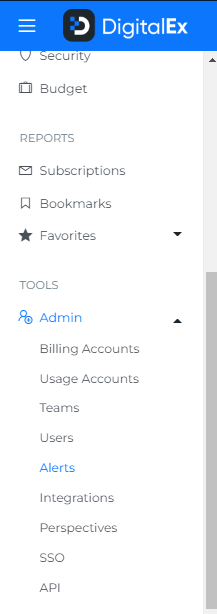
4. Click on the Delete icon
5. Click Delete button from the popup
6. Alert is deleted from the List.
7. Click on the Cancel or X icon to close the pop-up
Header Icons
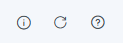
Info
The "last updated" date and time stamp show when the data on the page was last refreshed. This can be useful for understanding the age of the data and determining if it is up to date.
Reload Option
The "reset" option allows you to clear all filters and selections from the page, returning it to the default view. This can be useful if you want to start over or view the data in its original form.
Help
If you click on the "?" icon, you can access the help documentation for the page. This can provide you with additional information and guidance on using the page and its features.
