Step-1: Log In to GCP account.
User should be Log In as Billing Admin or Project admin.
If User is Onboarding the Account from the Setup page both Billing & Usage Account gets Onboarded.
Below are the steps that need to be performed if the user registers for the first time, the below page is displayed.
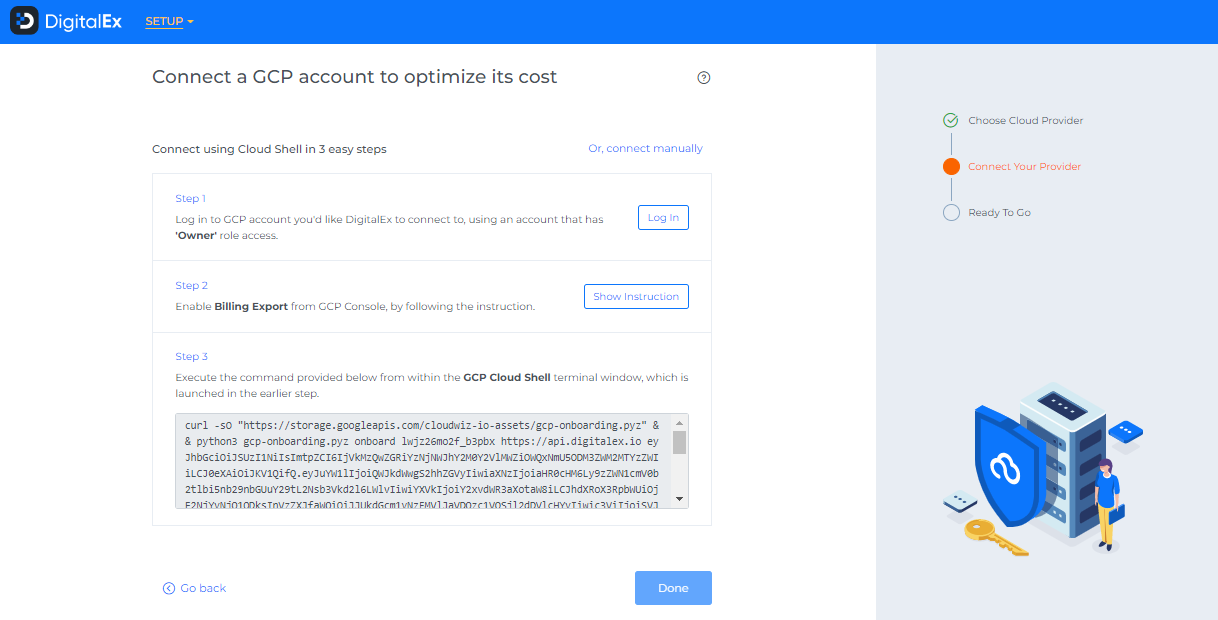
Click on Login button and Login to GCP
Page is navigated to the GCP login page where the user needs to enter GCP credentials. After successful login into the GCP account, the user should come back to DigitalEx
Enable Billing Export from GCP Console, by clicking Show Instruction you will get the steps to follow.
Copy the script
Paste in Cloud Shell Editor & Click Enter
Click Authorize
Enter 'y' to confirm the project
Enter 'y' to confirm cloud billing export (After Completing the Script Execution user should come back to DigitalEx)
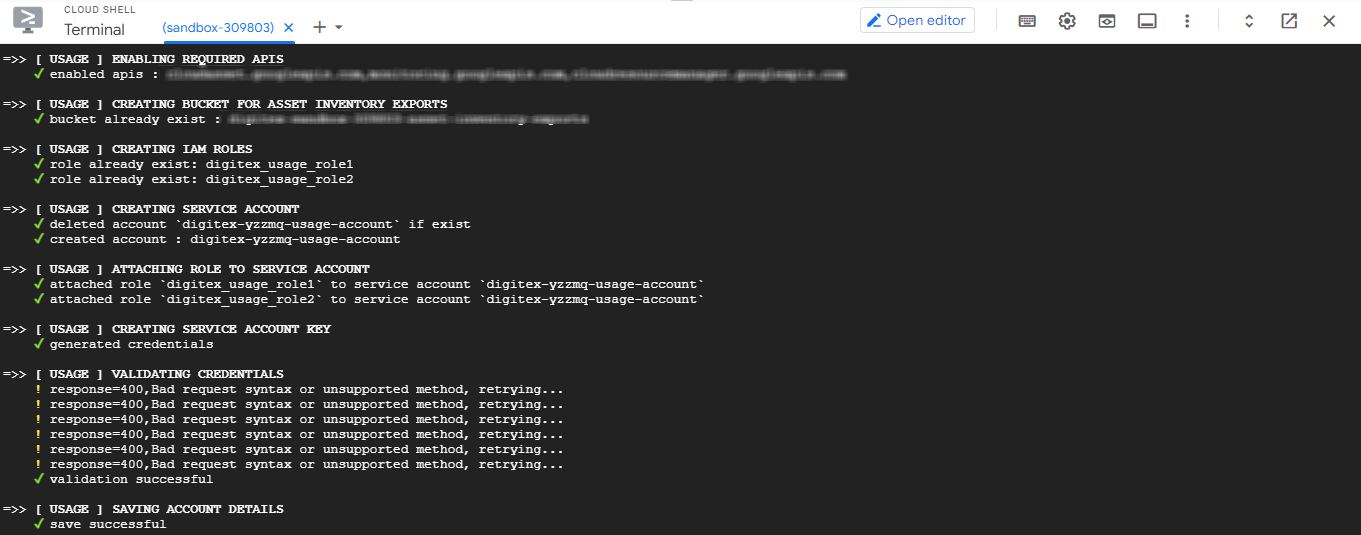
Ignore Bad request syntax or unsupported method retrying messages.
If you encounter any error at the time of onboarding please rerun the script once again.
9. Click on Connect.
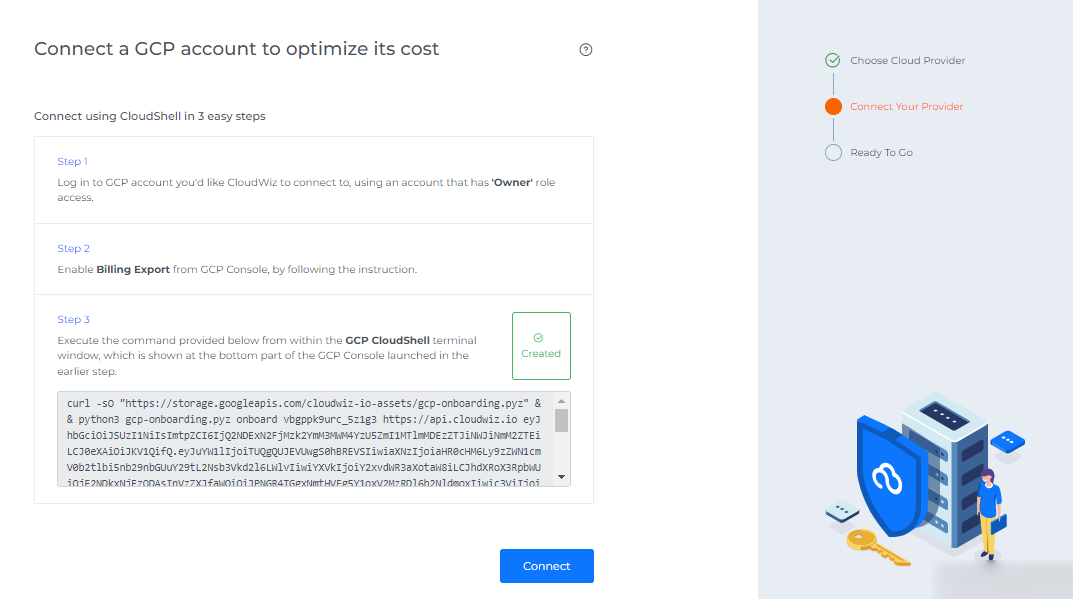
11. Click Skip waiting or wait for 24hrs to display the data.
Below are the steps that need to be performed if a user onboarded other providers and Logged into the Application
Login to DigitalEx
Click on Menu Icon at the top left corner
Click on Public Clouds under Admin
Click +Account
Select GCP Provider
Click on Cloud Shell
Click on Log In
The page is navigated to the GCP login page where the user needs to enter GCP credentials. After successful login into the GCP account, the user should come back to DigitalEx to follow the next steps.
Below are the description of steps that need to be performed if a user onboarded other providers and Logged into the Application
Login to DigitalEx
Click on Menu Icon at the top left corner

Click on Admin > Public Clouds
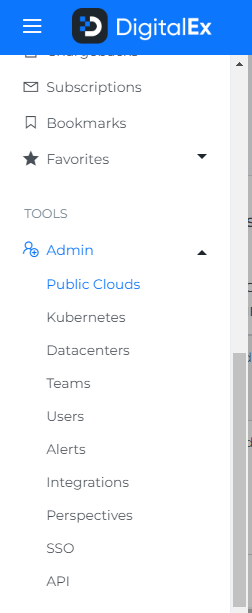
4. Click on +Account
5. Select GCP Provider
6. Click on Cloud Shell
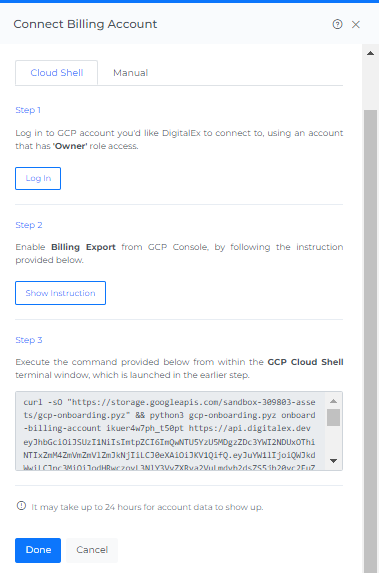
7. Click on the Login button as shown in the above image
Page is navigated to the GCP login page where the user needs to enter GCP credentials. After successful login into the GCP account, the user should come back to DigitalEx to follow the next steps.
