Cost
The cost dashboard allows you to view and manage the costs associated with the providers in one central location. This can help you to better understand your spending and identify potential cost savings. Additionally, the dashboard allows you to customize your view to focus on specific accounts or providers, making it easier to manage and track your costs.
Total Costs
The total costs widget allows you to view the total costs associated with your providers. When you onboard a billing account, the cost data for that account will be displayed starting from the month in which the account was onboarded.
The percentage increase and decrease values shown in the widget are based on the previous month's data. This means that the widget will not show percentage increase or decrease values for the first month in which data is available nor for the current month.
Additionally, the widget includes a forecast for the current month's costs, which can help you plan and budget accordingly. This widget can be particularly useful for identifying potential cost savings and managing expenses.
Top Accounts
The top accounts widget allows you to view the top accounts in terms of your costs. The widget displays a donut chart, with each slice of the donut representing one of the top accounts. The size of the slice corresponds to the cost of that account.
You can mouse over the donut chart to view the cost of a particular account. You can also click on a slice of the donut to view the data for that account in more detail. When a user clicks on a slice, the widget will display a cost chart and a list of cost items for that account, allowing you to see how the account's costs are distributed across different categories.
The top accounts widget is useful to identify the accounts that are contributing the most to an organization's overall costs. It can help you to better understand your spending and identify opportunities for cost savings.
Top Services
The Top Services widget displays a list of the top-costing services, along with the percentage increase or decrease in cost from the previous month. You can click on a specific service in the table to view the associated cost data. When you click on a service, the cost chart and cost items will display data accordingly.
This widget can help you identify the services that are contributing the most to your overall service costs, and can allow you to understand the changes in cost from one month to the next. By examining the cost data for these top-costing services, you can identify opportunities to optimize your service usage and reduce costs.
Top Locations
The Top Locations widget displays a pie chart showing the top-costing locations for your services. You can hover your mouse over the pie chart to view the cost of each particular region.
You can also click on a specific region in the pie chart to view the data for that location. When you click on a region, the cost chart and cost items will display data accordingly. This can help you understand the geographical distribution of your service costs and identify any trends or patterns.
By examining the data for the top-costing locations, you can identify opportunities to optimize your service usage and reduce costs in specific regions.

Widget Builder
The Top Accounts, Top Services, and Top Locations widgets can be customized to suit your specific needs. To customize these widgets, you can click on the three dots next to the widget name and select the "Edit" option. This will allow you to adjust the data displayed in the widget based on your preferences.
If you want to restore the customization to the default settings, you can click on the "Restore" button. This will reset the widget to its original configuration.
In addition to the top-costing items displayed by default, you can also view the top 100 accounts, services, and locations by clicking on the "View more" option. This can provide you with more detailed information about the top-costing items and help you identify opportunities to optimize your service usage and reduce costs.
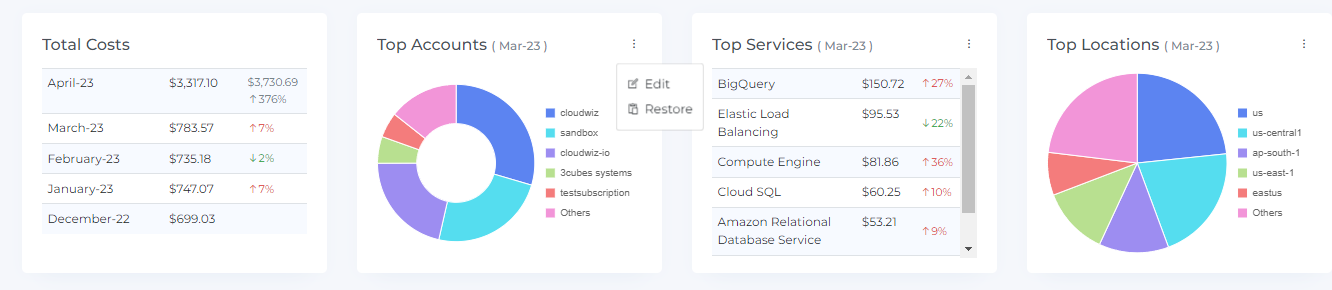
Cost Chart
The cost chart is a graphical representation of your service costs over time. It shows the costs for different months and allows you to see how your costs have changed over time. You can hover your mouse over the chart to view the cost for a specific month.
The cost chart includes clickable bar graphs, which you can click on to view the cost items for that specific month. This can help you understand the specific items that contributed to the overall cost for that month.
You can also see a forecast of your future costs by hovering your mouse over the bar graph. This can help you understand how your costs are expected to change in the future and allow you to plan accordingly.
In addition to these features, you can also expand or restore the view of the cost chart by clicking on a square icon, and you can download the cost chart by clicking on the download icon.
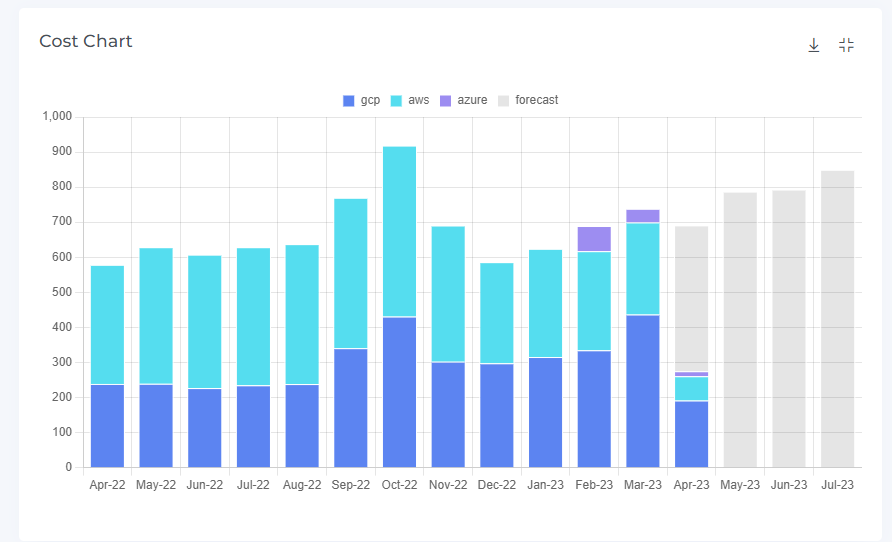
You can also view the chart in full-row mode
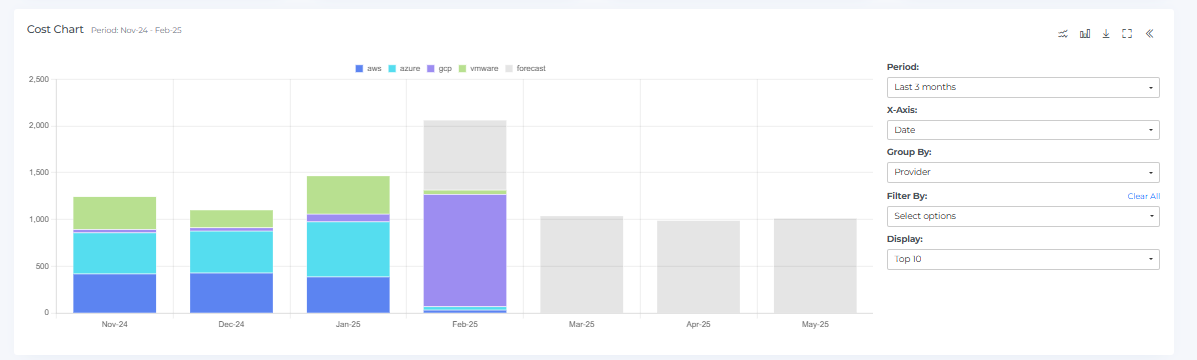
The cost chart can be filtered using various options to help you focus on the data that is most relevant to you. The "Period" selection allows you to filter cost data by different time ranges, such as monthly (e.g., "Last 12 months"), weekly, or daily (e.g., "Last 30 days," "Last 90 days"). This helps analyze spending trends over specific timeframes.
You can also change the X-axis of the cost chart to focus on different aspects of your service costs. This can help you understand how different factors, such as location or service, are impacting your overall costs.
In addition to these options, the cost chart also includes different chart types that you can use to view your cost data in different formats. You can select the option to view all the data in the cost chart, or you can choose to view specific data points to focus on specific aspects of your costs. By using these filters and chart types, you can more effectively analyze and understand your service costs.

Geo Chart
The Geo chart is a graphical representation of your service costs by region. It displays data points for the selected month and allows you to see how your costs are distributed geographically. You can hover your mouse over the data points to view the region name and the cost of that region.
The Geo chart also includes clickable data points, which you can click on to view the associated cost data in the cost items table. This can help you understand the specific items that contributed to the cost for that region. When you click on a data point, the cost chart and cost items will display data accordingly.
The maroon color in the Geo chart indicates regions where you have incurred higher costs. If there are two data points that overlap, a small magnifier icon will be displayed.
You can change the location and month from the drop-down menus to view data from different regions and months. This can allow you to understand how your service costs have changed over time and identify trends or patterns.
You can also see the cumulative cost for the Global & Unknown locations in the below the geo chart
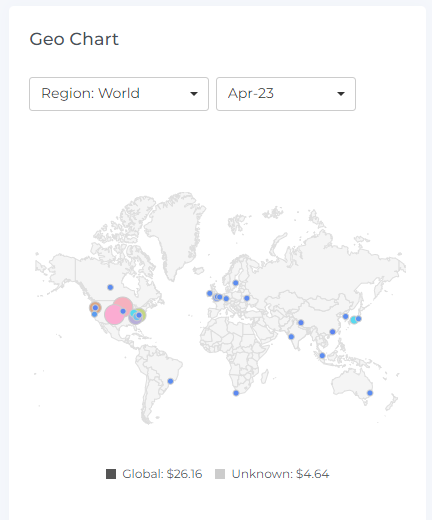
The cost table showcases service costs alongside forecasts. Additionally, you can click on specific table data to access related cost items.

Cost Items
The cost items feature displays the top detailed costs for the month you clicked. This can provide you with a comprehensive view of your service costs and help you identify opportunities to optimize your service usage and reduce costs.
The cost items table includes a variety of information about each item, including the service, location, service ID, usage type, and cost. You can sort, search, and download the cost items to better understand your service costs and identify areas for optimization.
By examining the data in the cost items table, you can identify the top-costing items and take action to optimize your service usage and reduce costs. You can also use the data in the cost items table to understand trends and patterns in your service costs over time.
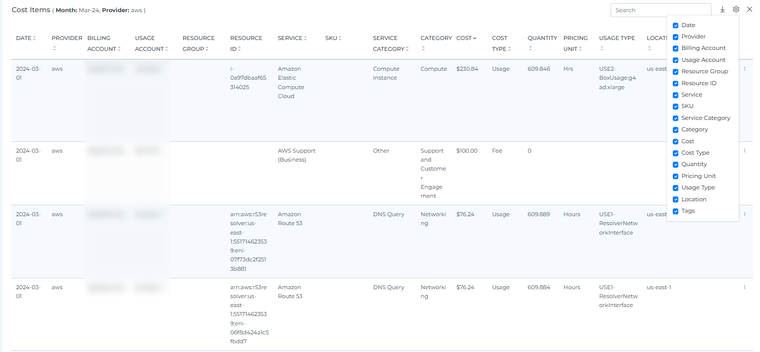
When you click on widgets, cost chart, or geo points, the cost items table will display the associated cost data for the selected item. For example, if you click on a data point in the geo chart or top locations widget, the cost items table will display the cost data for that specific region.
The cost items table includes a variety of features that can help you understand and analyze your service costs. You can sort the data in the table to view it in different orders, search for specific items using keywords, and download the data to share it with others or analyze it further.
You can also customize the view of the cost items table by clicking on the Settings icon. This allows you to choose which data points to display and how they are organized. By using these features, you can more effectively analyze and understand your service costs and identify opportunities for optimization.
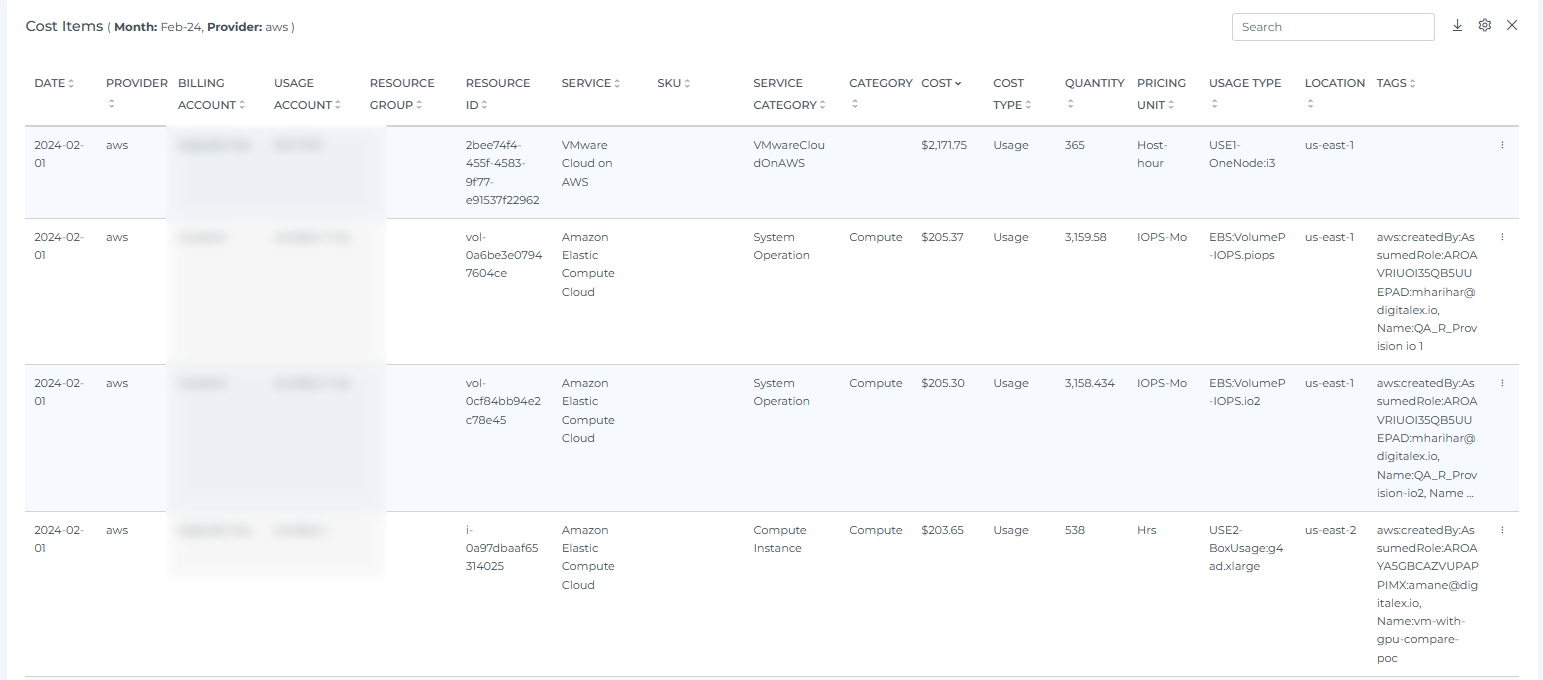
Use the close button to exit the service item list and return to the table view.
When you select the number of rows, you will be able to view that same quantity of rows on the page.
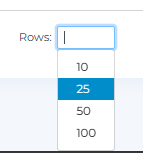
Header Icons

Share
Click on the Share icon, copy the link of the current page, and filter if anywhere you can share it with other team members.
Screenshot
Clicking on the Camera icon, take a Screenshot of the current page, and download it in a pdf file.
Cost Filter
Basic
You can filter the complete page using this option. For Example, if you want to view the cost by provider, select the any one filter or if you want to view the cost of a particular Billing Account, Usage Account, Resource Group, Cost Type, Service, or Location
On selecting Dynamic Filter adjusts options based on previous selections. For example, choosing a Provider will update subsequent filters (e.g., Billing Account, Service) to show only relevant data for that provider. This ensures efficient and context-sensitive filtering.
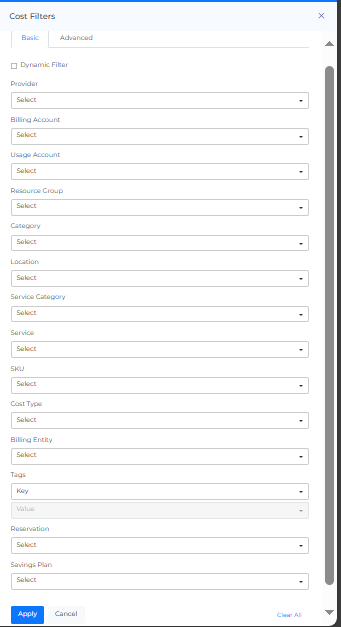
Advance
The "Advanced Cost Filters" feature use to apply detailed filters to refine search results. You can add multiple filters by selecting criteria like "Provider," choosing an operator (e.g., "IN"), and selecting values from dropdown menus, also you can “Group” set of filters as required. The interface includes options to apply or cancel changes and a "Clear All" button to reset filters.
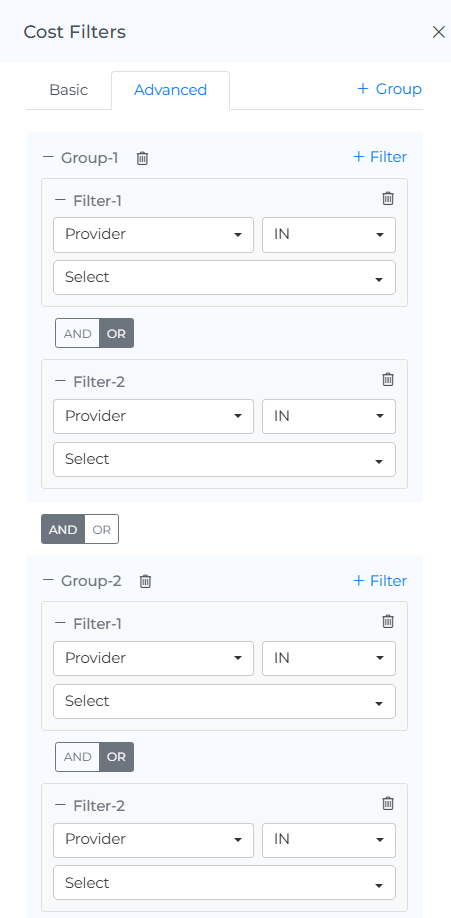
Cost Options
You can view the cost by selecting the different cost options like Amortized, Credit, discount, Refund, Tax & Forecast.
Amortization option allows users to view their Azure and AWS reservation costs as monthly and daily amortized costs. These will allow user to view the detailed distribution of the Azure reservation costs down to each recipient workload, both on a monthly and daily basis.
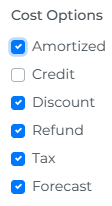
Info
Last updated date & time.
Reload Option
It clears all the filters, and selections from the page and shows you the default page.
Help
You can use the Help Page Documentation by Clicking the '?' Help icon.
