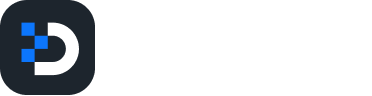Cost Allocations Unit
Unit-level cost allocation is the process of assigning costs to individual units of Segments, whether they are products, services, projects, or customer accounts. This approach provides a detailed understanding of the costs associated with each unit, facilitating more accurate financial analysis and operational decisions.
Steps to create cost allocation at the unit level:
Click on the segment you wish to create the Unit
On clicking the segment you will see the screenshot below
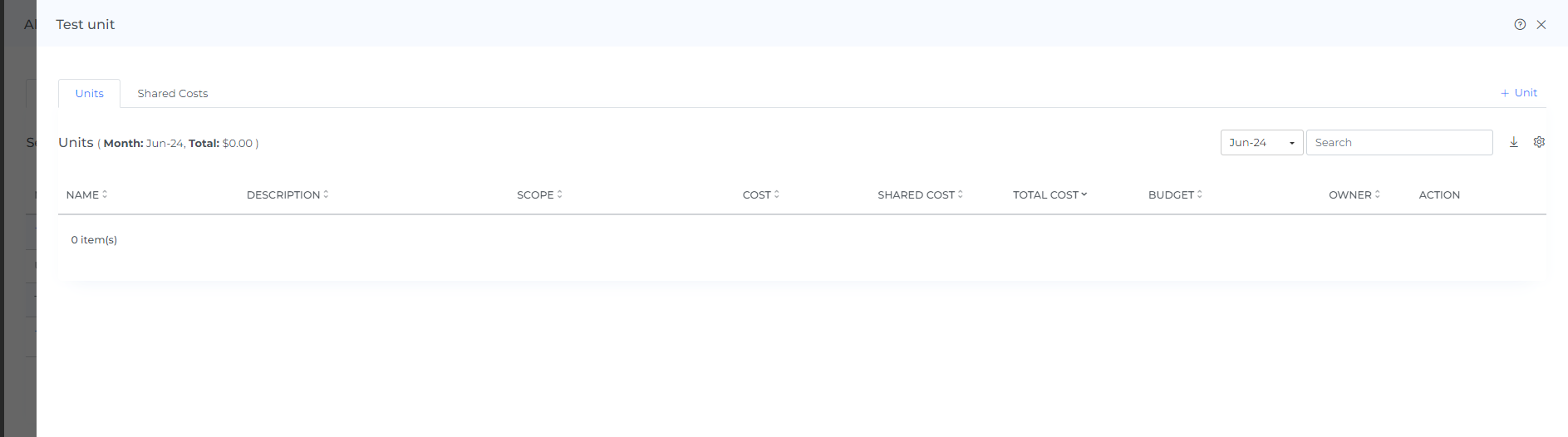
Click on the +unit link
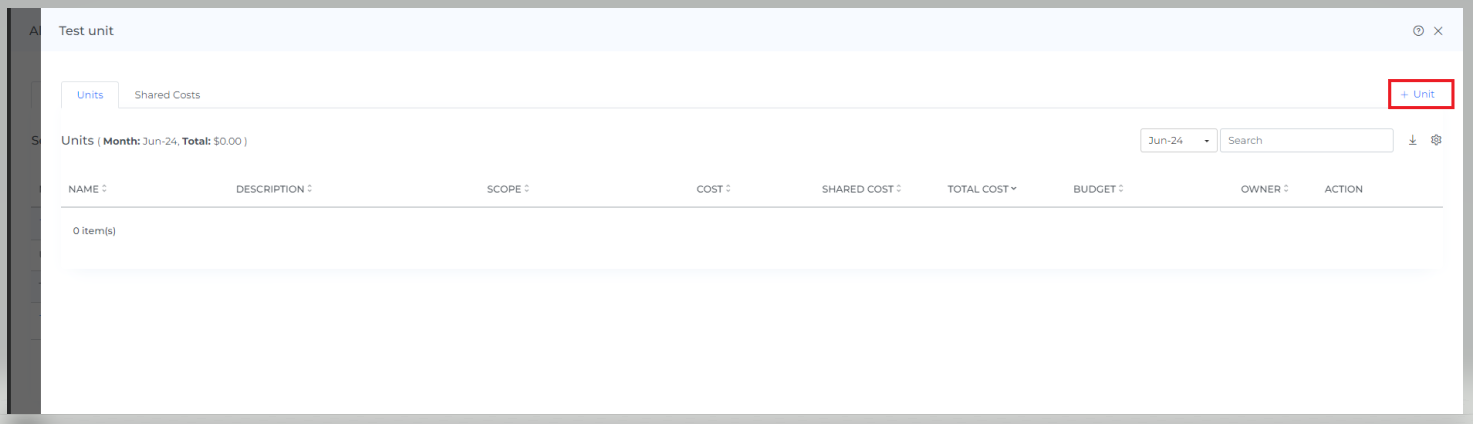
Enter name & description
Select scope like custom/manual entry
Custom: If you select custom, then you can choose the filter of your choice
Manual Entry: If you select manual entry, then you can input the cost or percentage i.e. what amount of cost you want to allocate to a particular segment, and for the percentage you need to enter the amount of percentage you wish to inherit from the segment level allocation
Enter the start date and end date i.e. from which month you want to start the unit allocation and until which month you want to see the unit allocation ( note: the start date and end date should fall under the root/segment cost allocation )
Select the owner of the unit cost allocation
Click on create
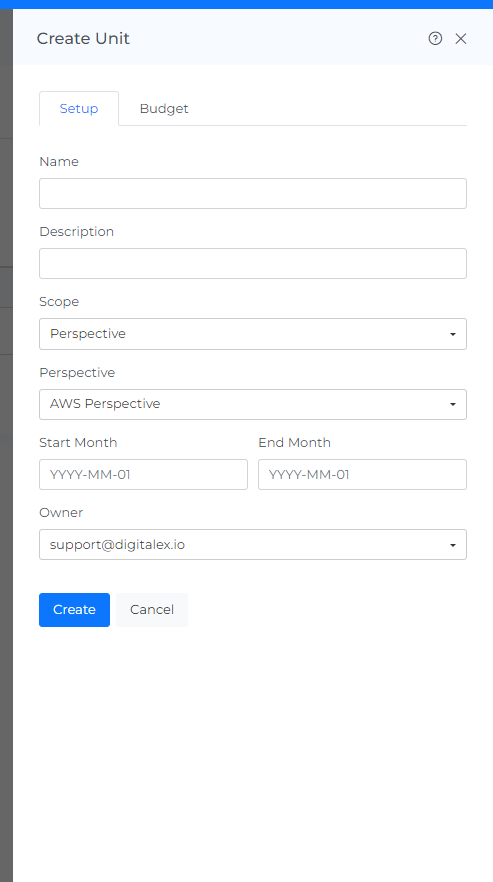
Unit allocations are created and displayed as shown below
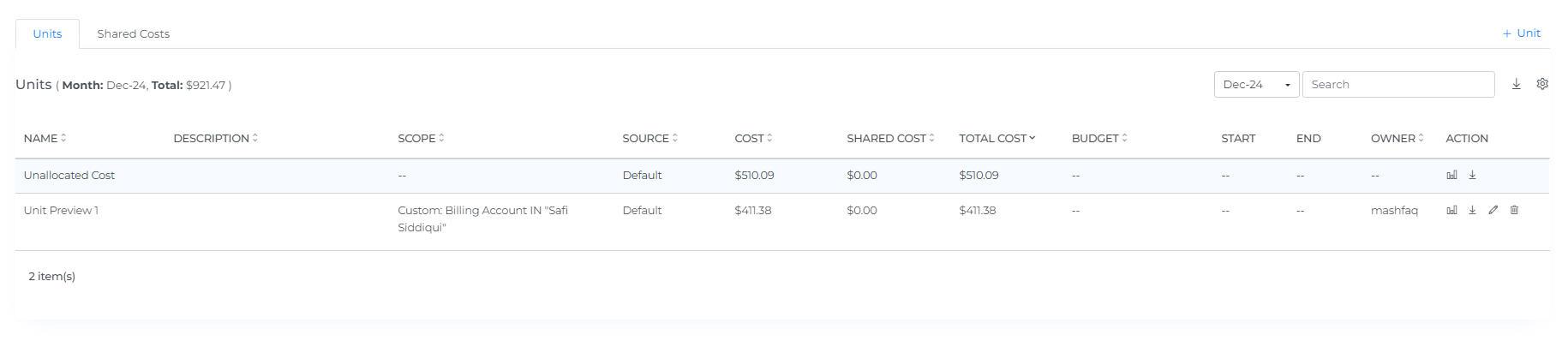
Steps to preview cost allocation units
Click on preview icon of allocated and unallocated units. Clicking on unallocated preview allows customers to dive deeper into the costs and resources contributing to unallocated spend. This new feature helps address anomalous and unattributed spend within defined scopes
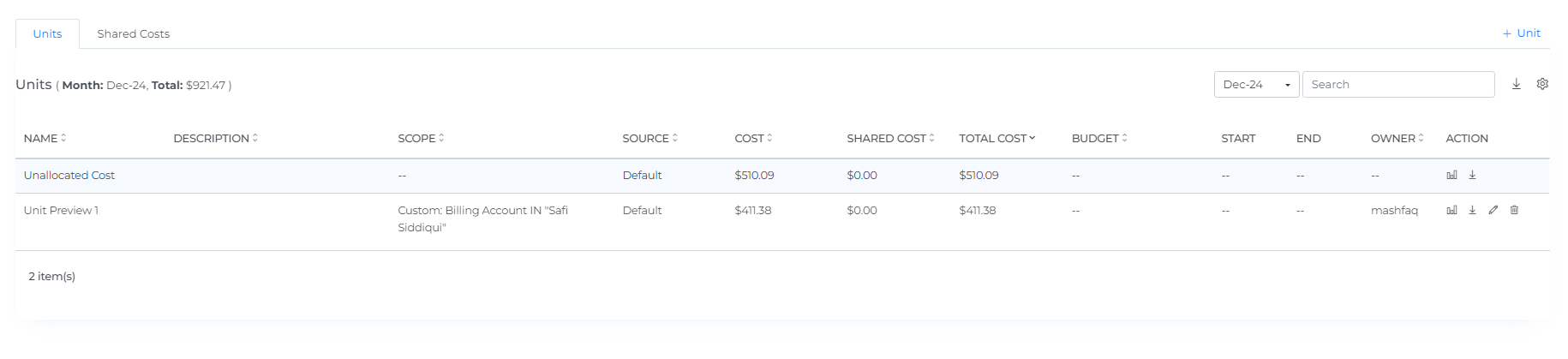
Preview will be displayed as shown below.
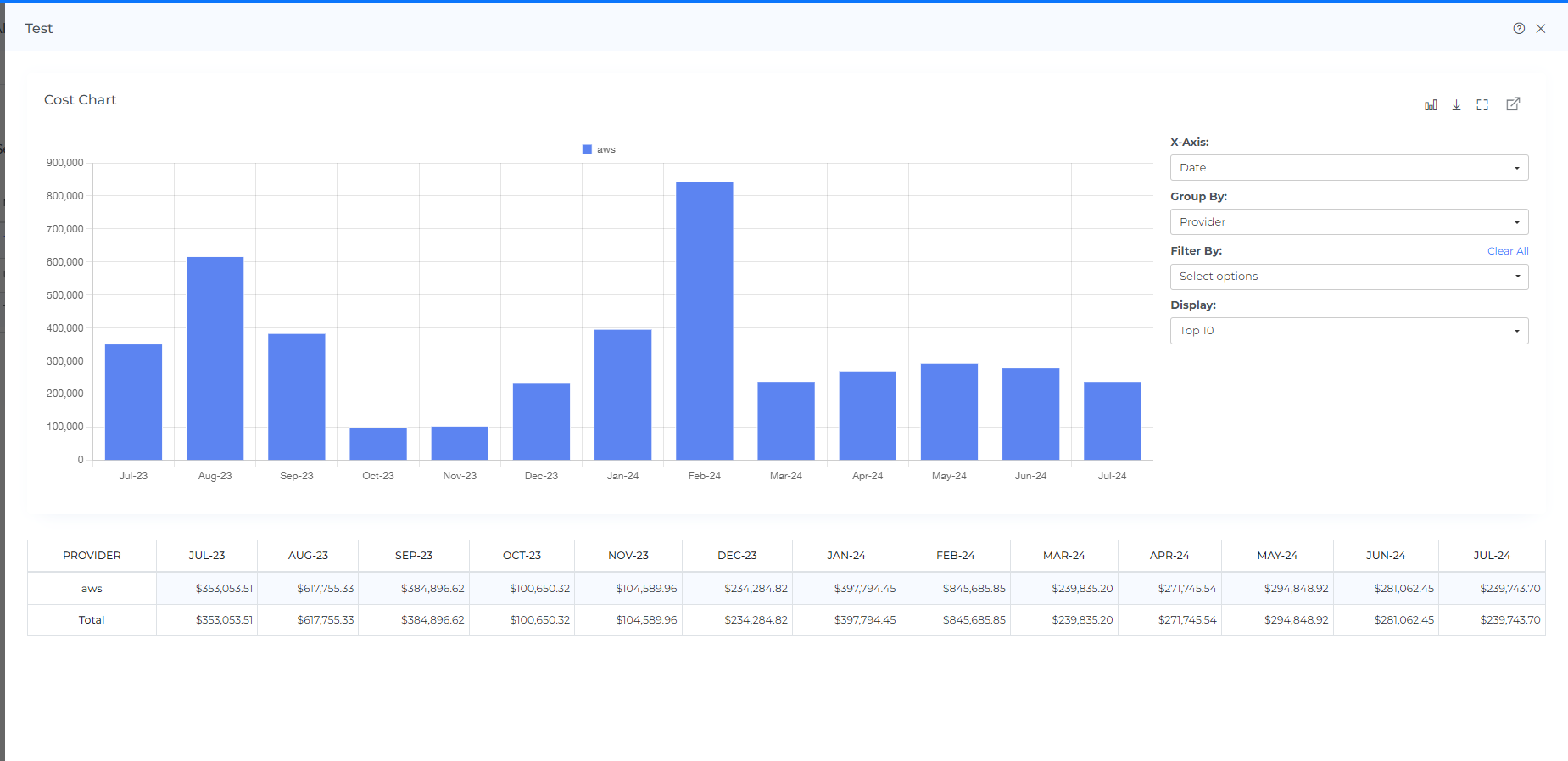
You can change the chart type by clicking on the chart type icon
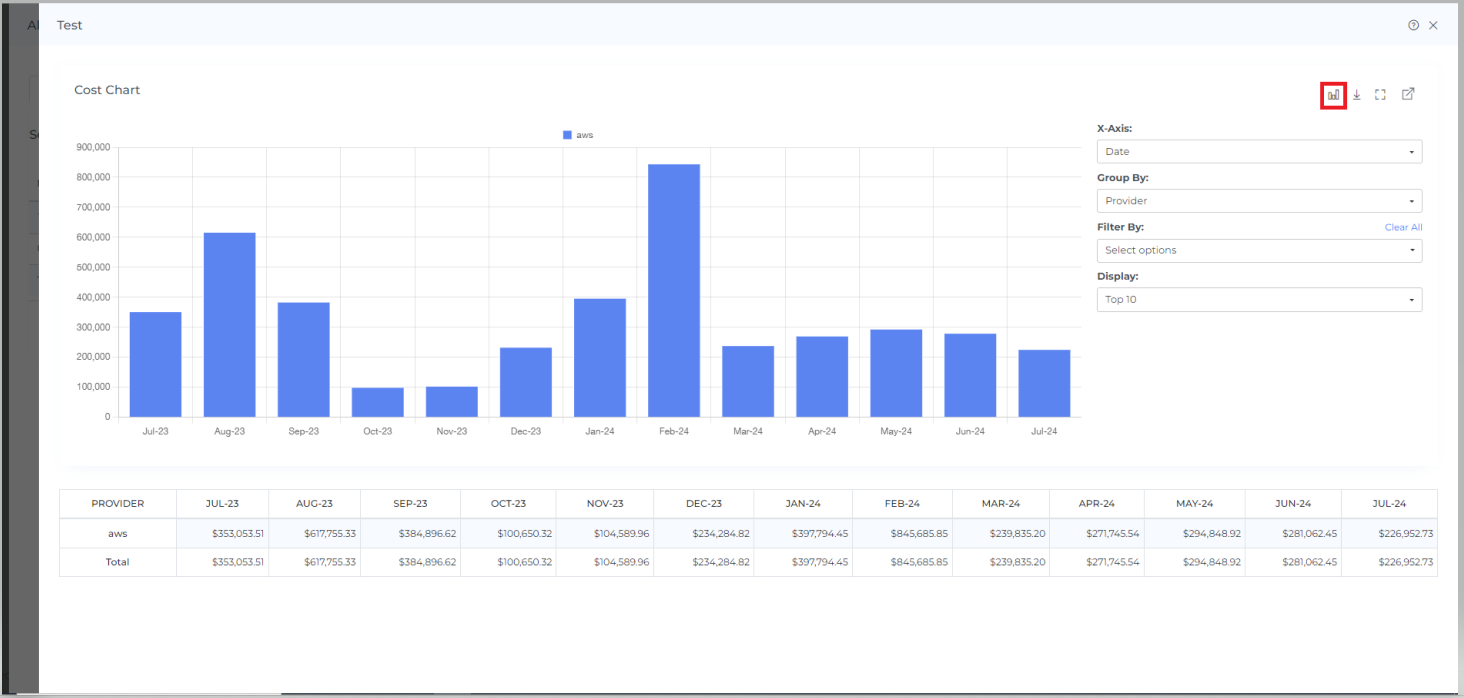
You can download the chart data by clicking on the download icon
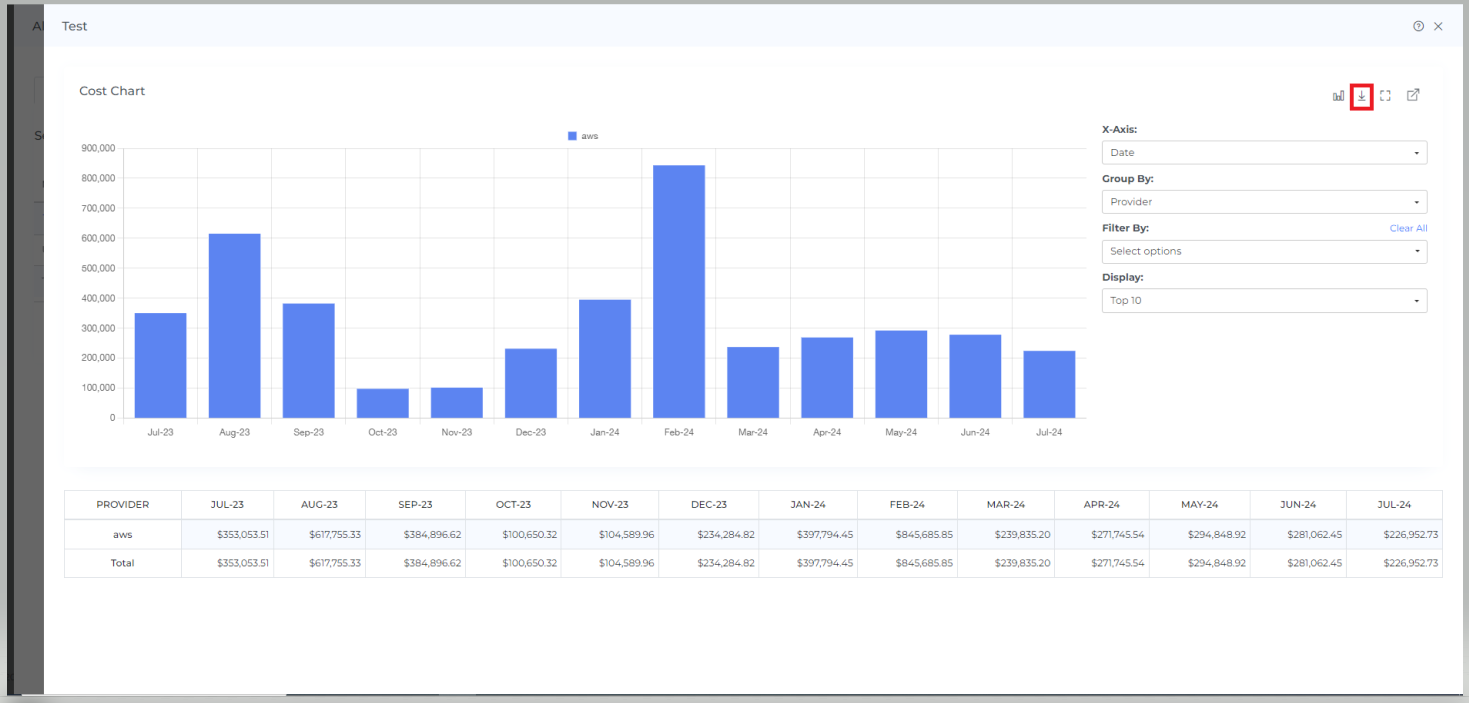
If you want to see the charts in fullscreen then you can do it by clicking on the full-chart view icon
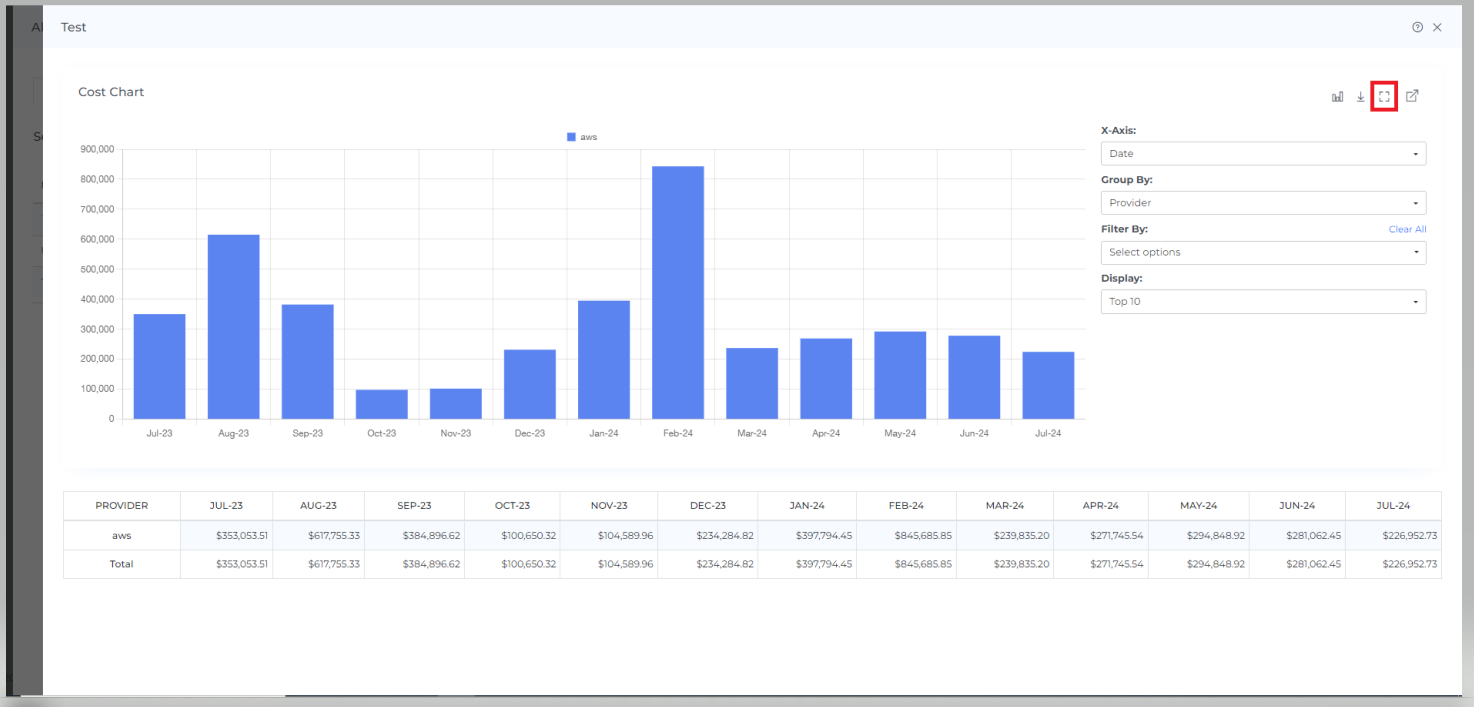
To view in a separate dashboard, click on the view icon at the last
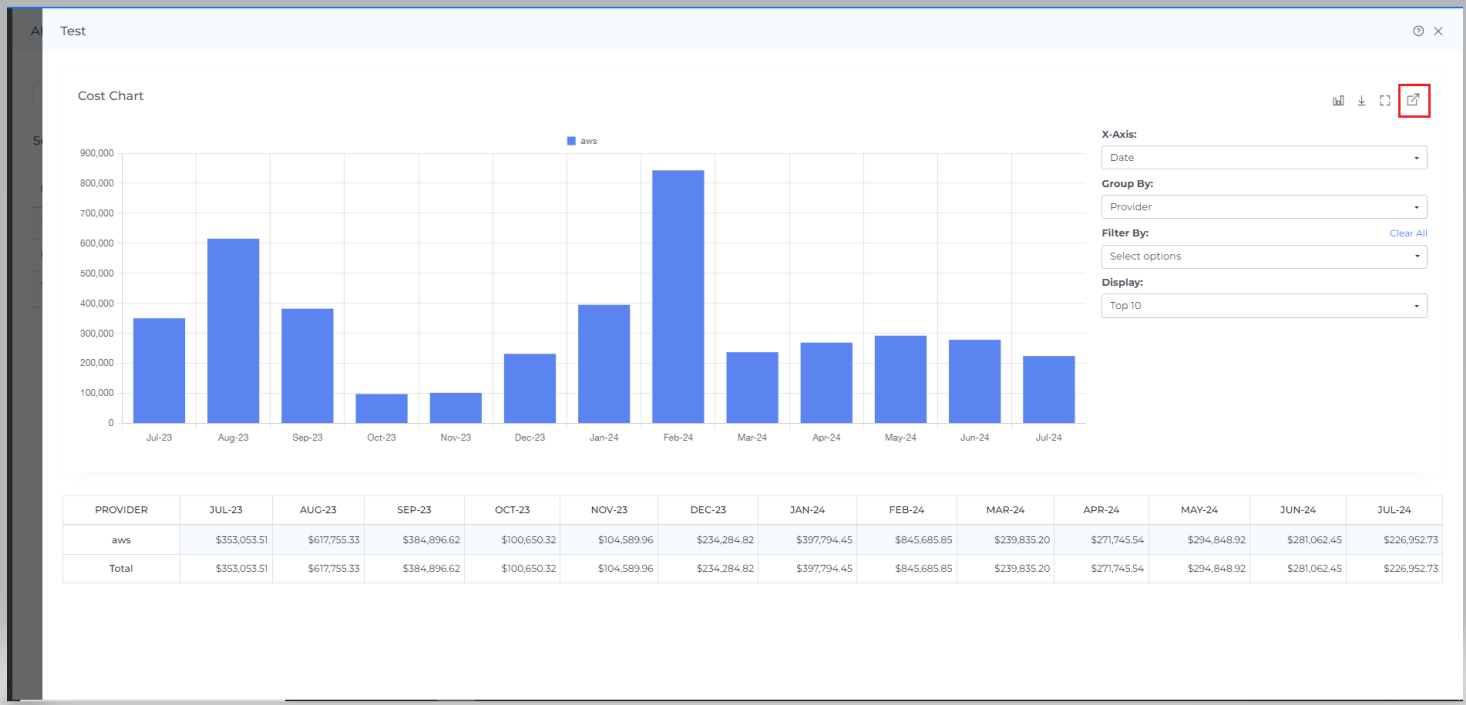
After Clicking the view icon you will see the cost allocation dashboard as shown below
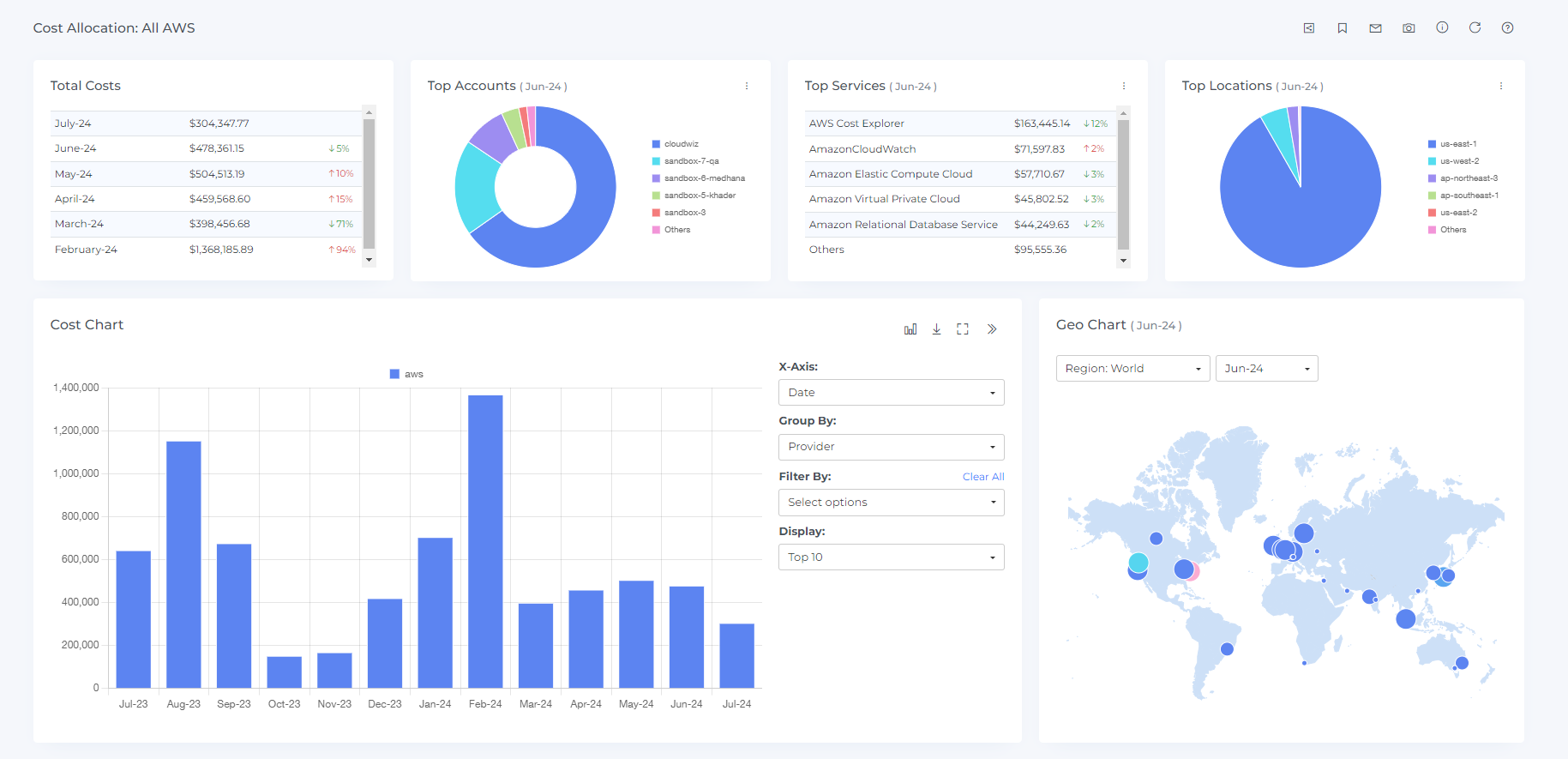
Steps to edit unit:
You can only edit name, description and owner for the existing segments
Click on the edit icon
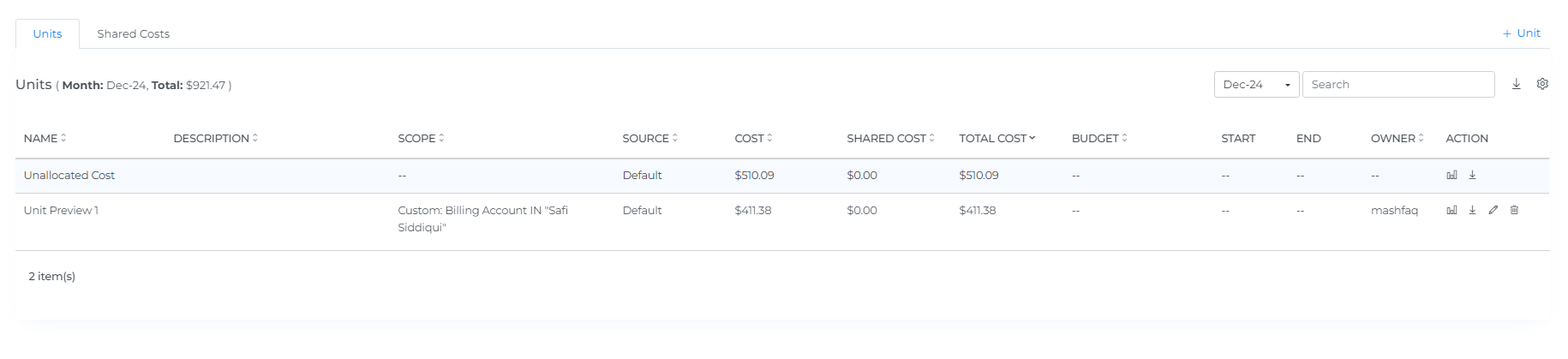
On clicking edit icon you will see the below view
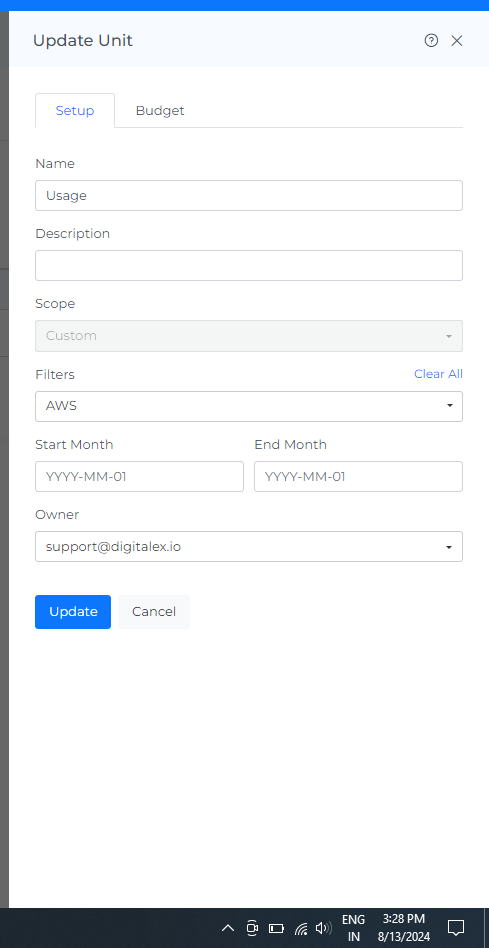
Edit the fields you wish to and click on update
Steps to download units:
Click on the download icon
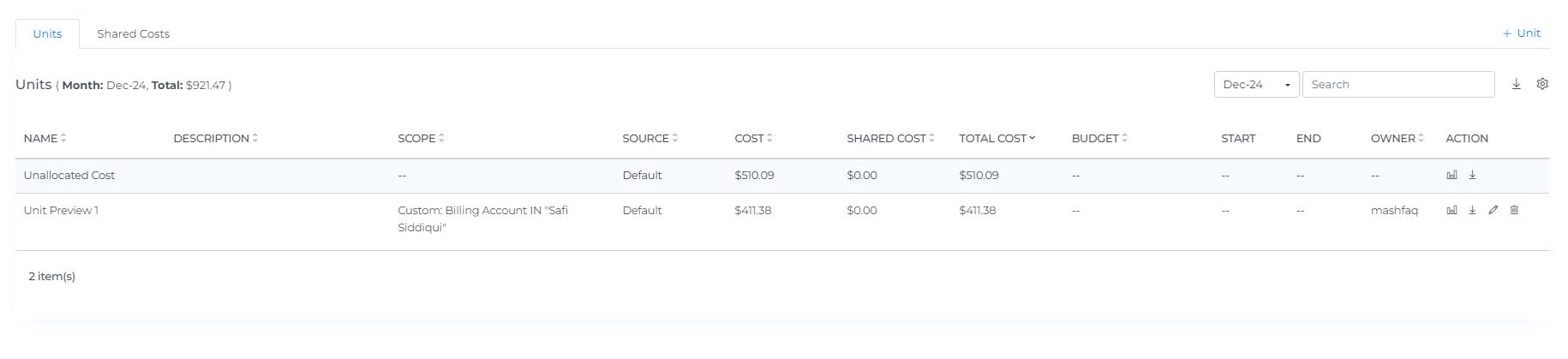
On clicking the Download icon the details of the segments will be downloaded in CSV file
Steps to delete unit allocation:
Click on the delete icon
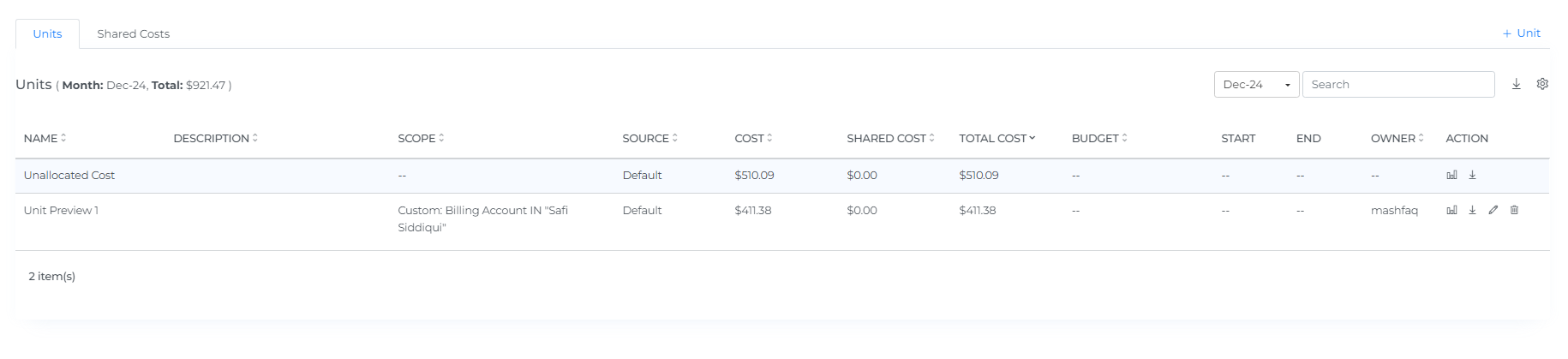
On clicking delete icon you will see the delete confirmation box
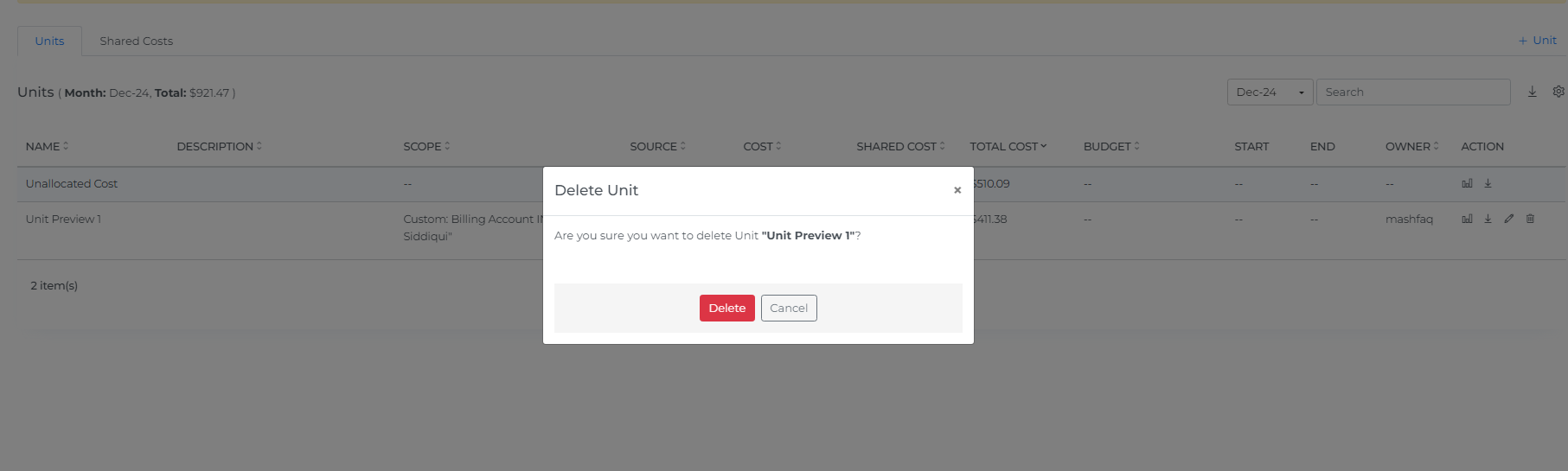
On Clicking delete icon the unit allocation will be deleted
To create a budget at segment level you can follow the same steps as in the link https://help.digitalex.io/content/cost-allocations-business#CostAllocationsBusiness-Stepstocreatebudgetcostallocation: