Azure DevOps
Below are the steps to integrate Azure DevOps with DigitalEx
Step 1: Create Enterprise Application
Login to Azure console > Go to App Registration → New Registration
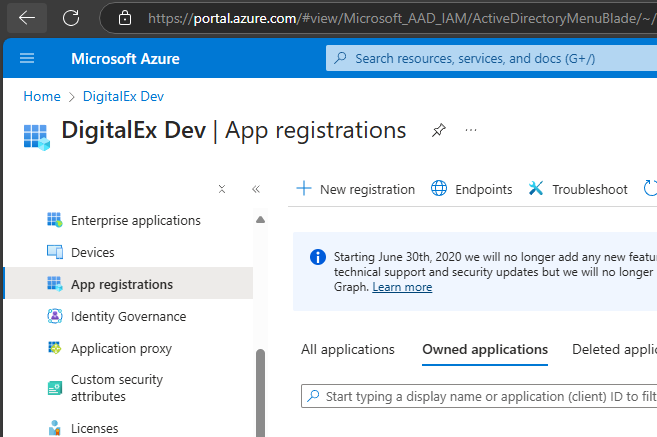
Enter the App name → Click Register
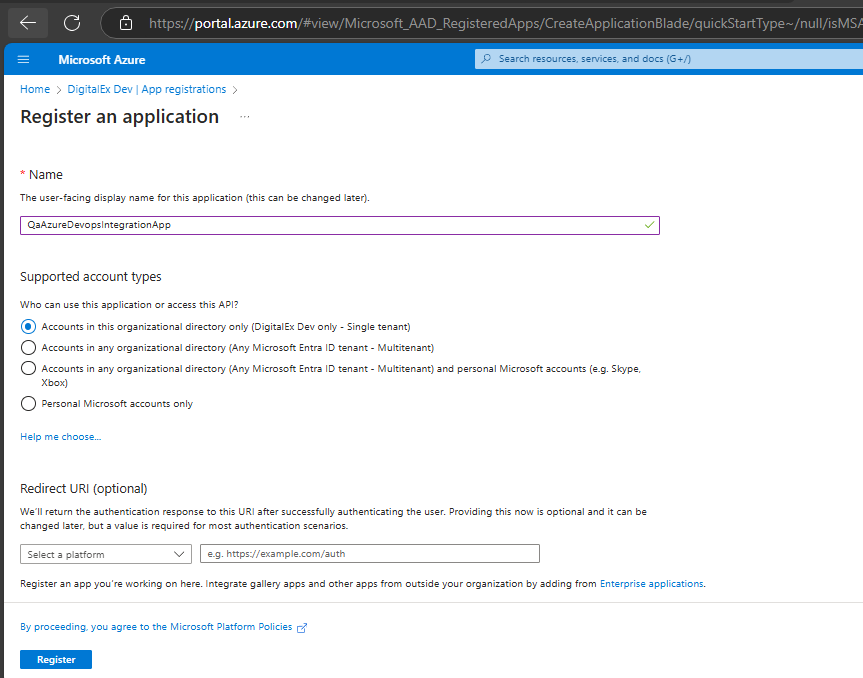
Copy the Client id, Tenant id & click on Add a certificate or secret
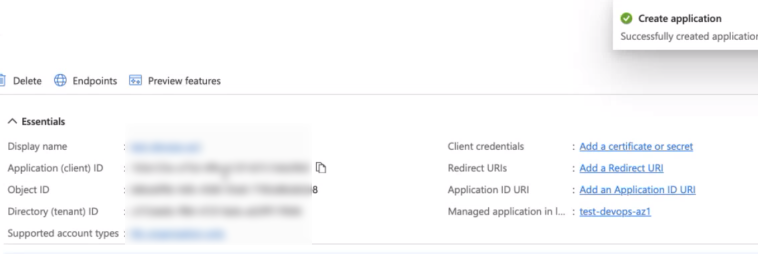
Click on +New Client Secret → Enter Description → Click Add
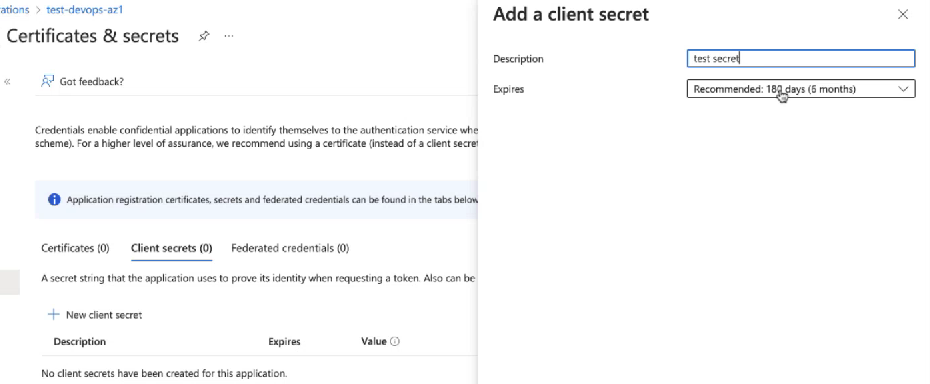
Copy Secret value
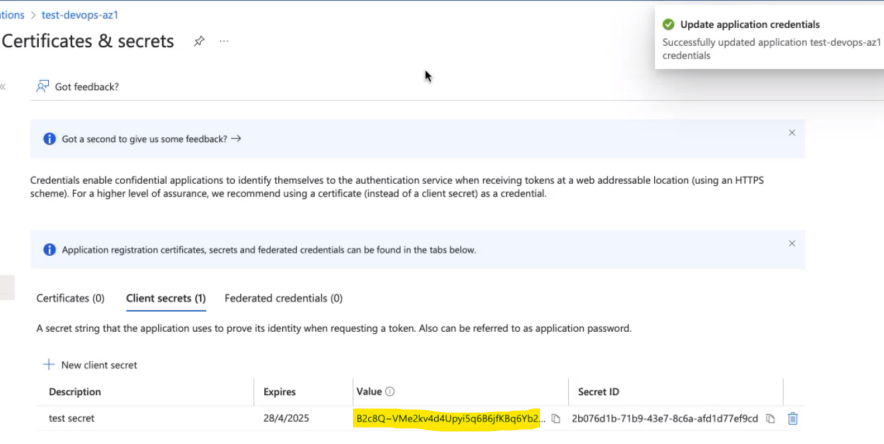
Step 2: Create User in DevOps
Go to Azure DevOps in azure console & Click on My Azure DevOps Organizations
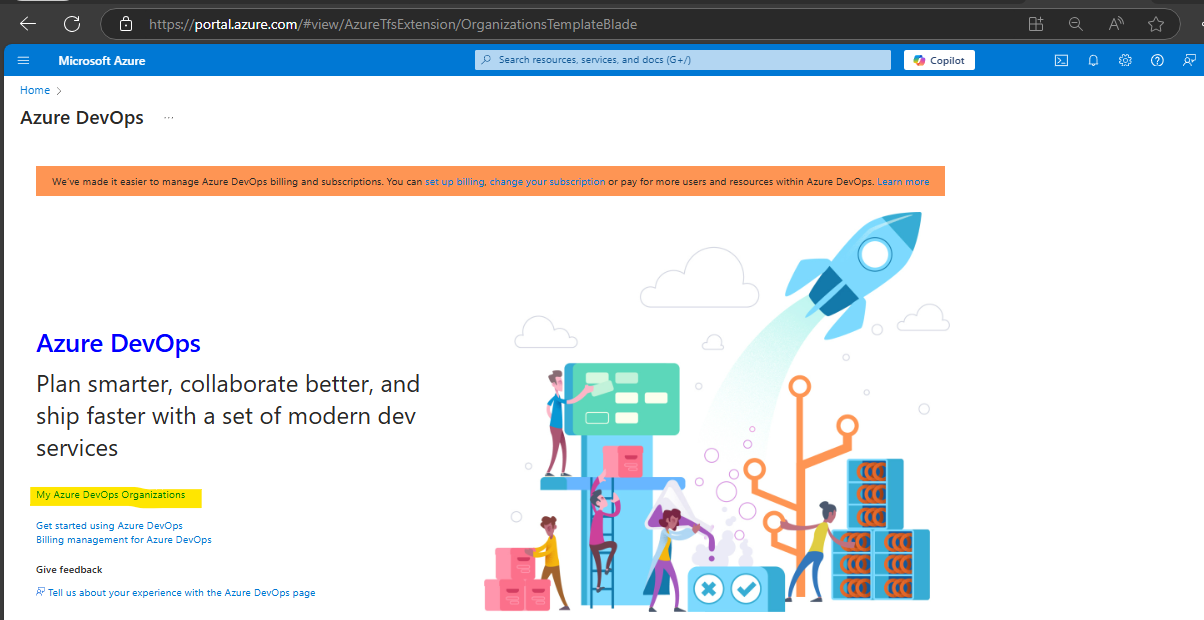
Click on Organization
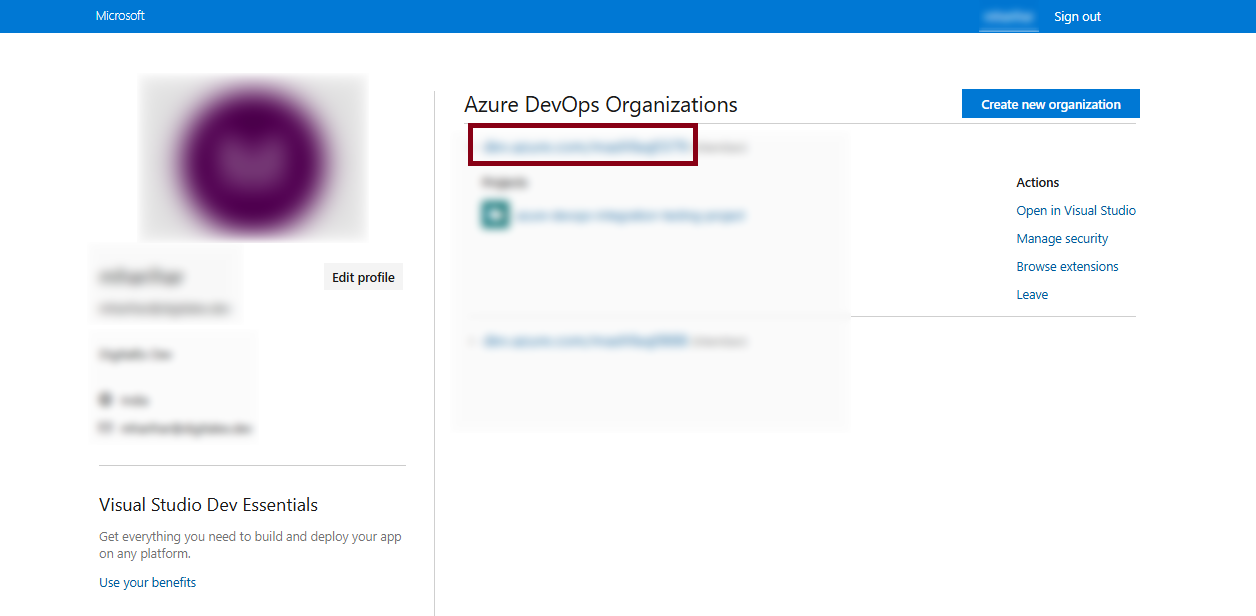
Go to Organization Settings from bottom (User should be Org admin)
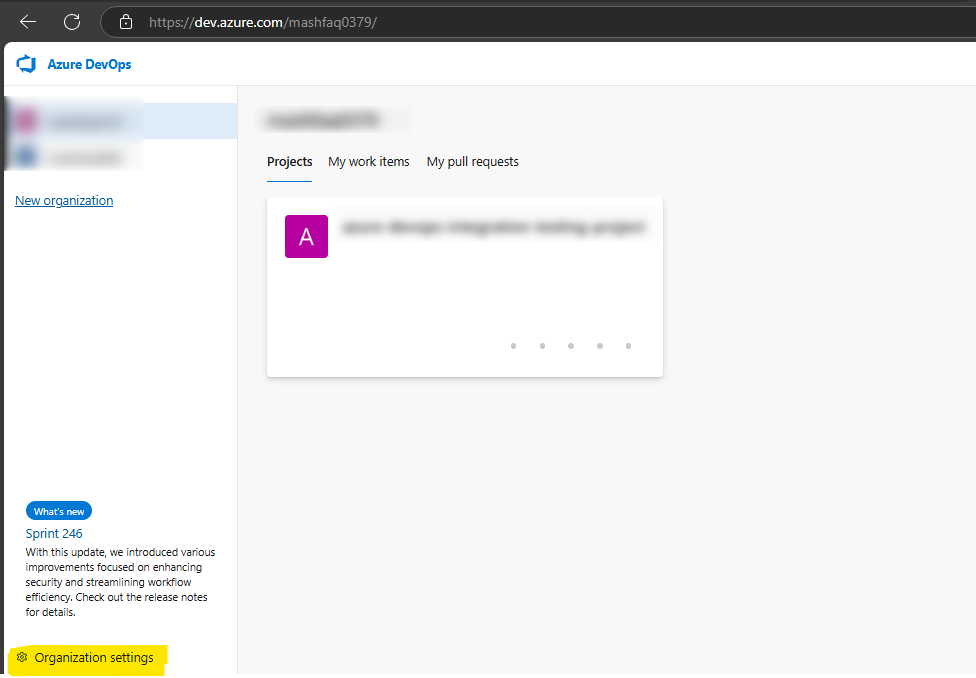
Click on "Overview" and copy the URL, you'll need it later when setting up the integration.
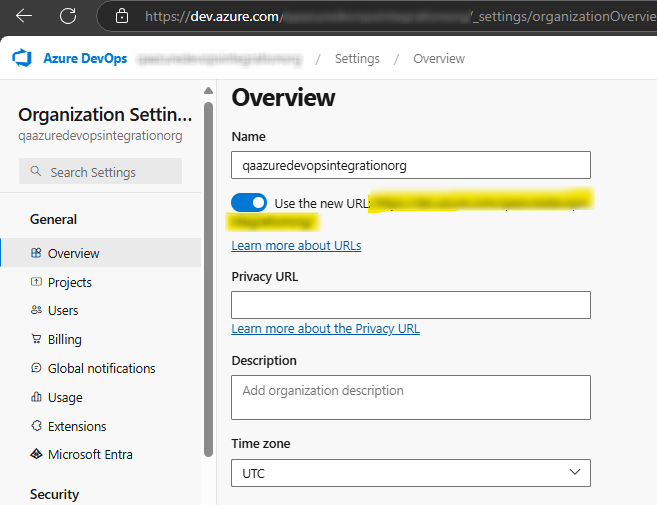
Click on Users → Add User
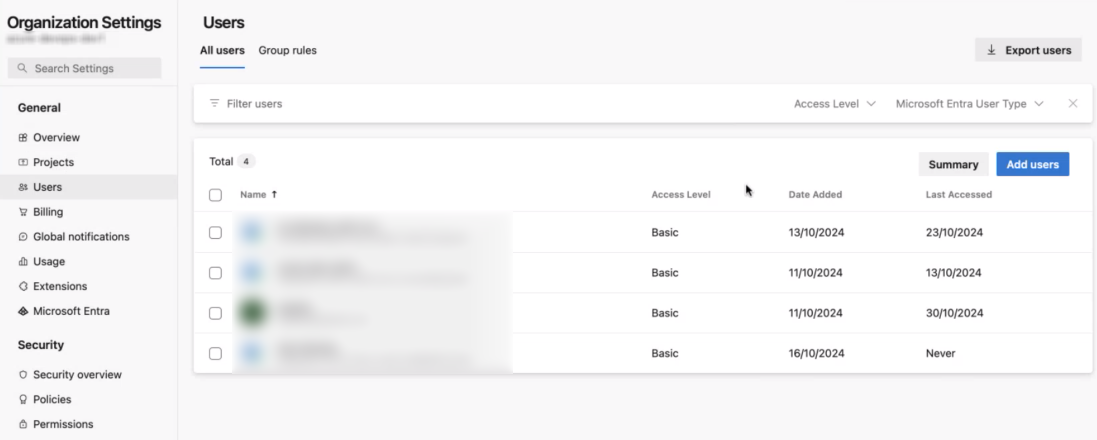
Enter Service Principals (App name created in step 1) → Select project → Click Add
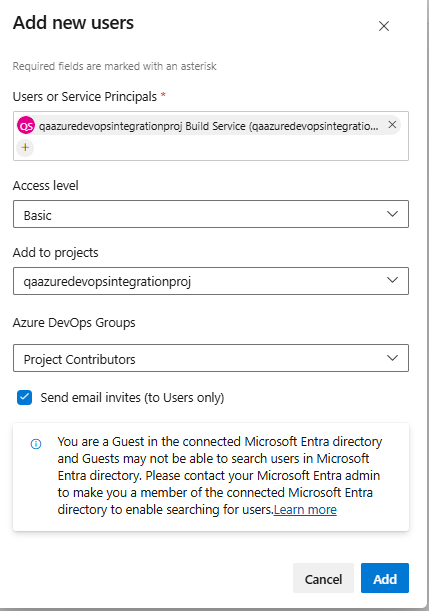
Step 3: Integration of Azure DevOps in DigitalEx
Login into DigitalEx and navigate to Integration page
Click on + Create Integration.
Click on the App and select Azure DevOps
Enter all the details in the field
Integration name
Integration description
Enter the address of the azure DevOps i.e. You copied URL in previous step
Click on “Test connection”
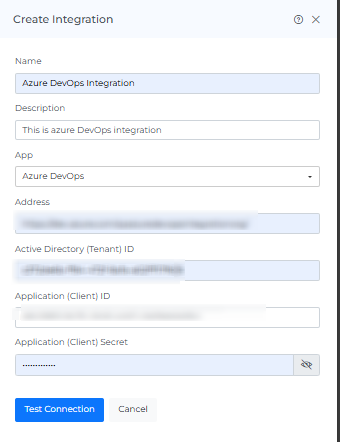
6. Copy Webhook URL & Webhook HTTP Headers (you'll need it later while creating webhook in next step)
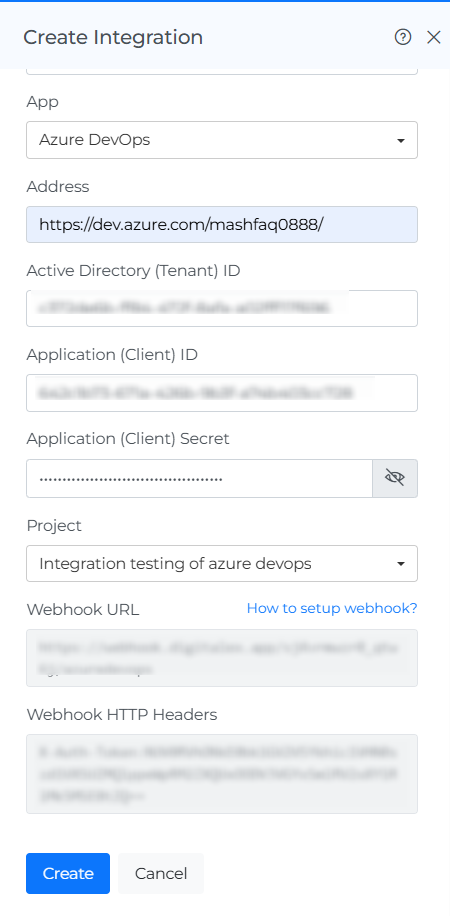
Step 4: Create Webhook
Go to your organization & Project then click on Project settings
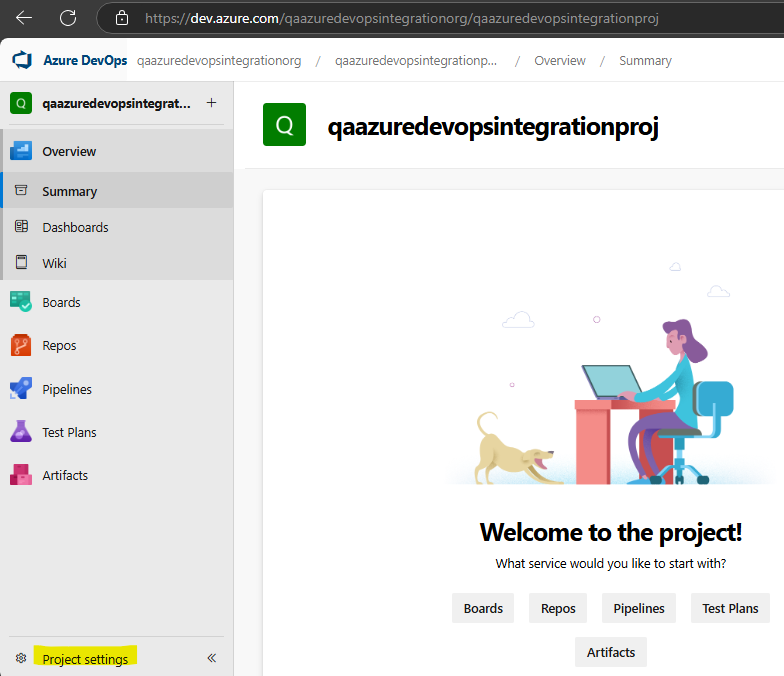
Go to Service Hooks → Click on ‘+' or '+ Create subscription’
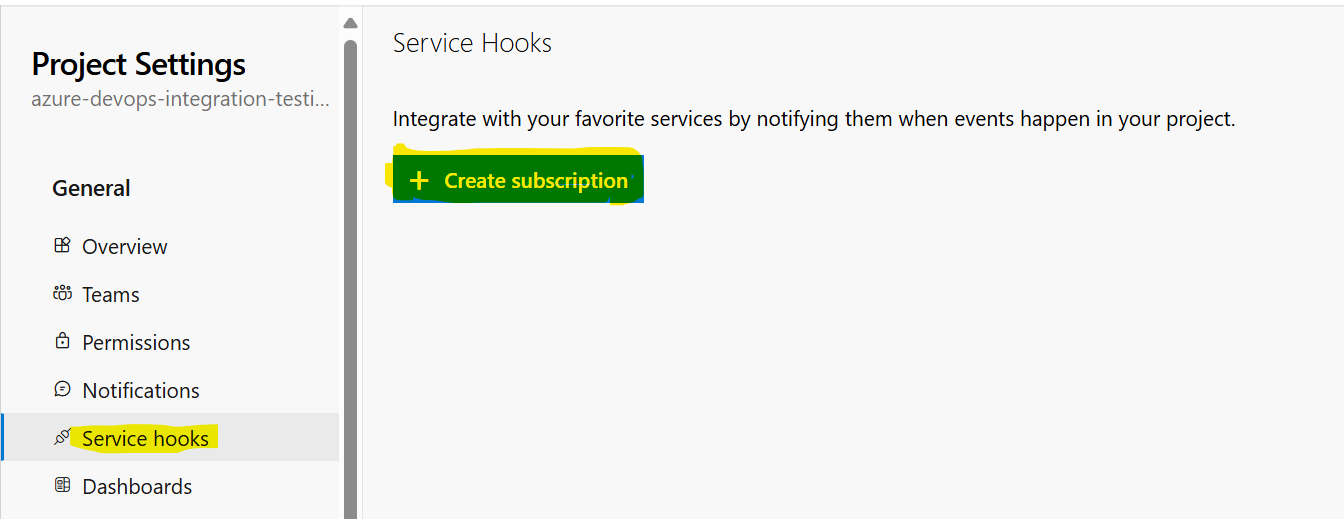
Select Web Hooks → Next
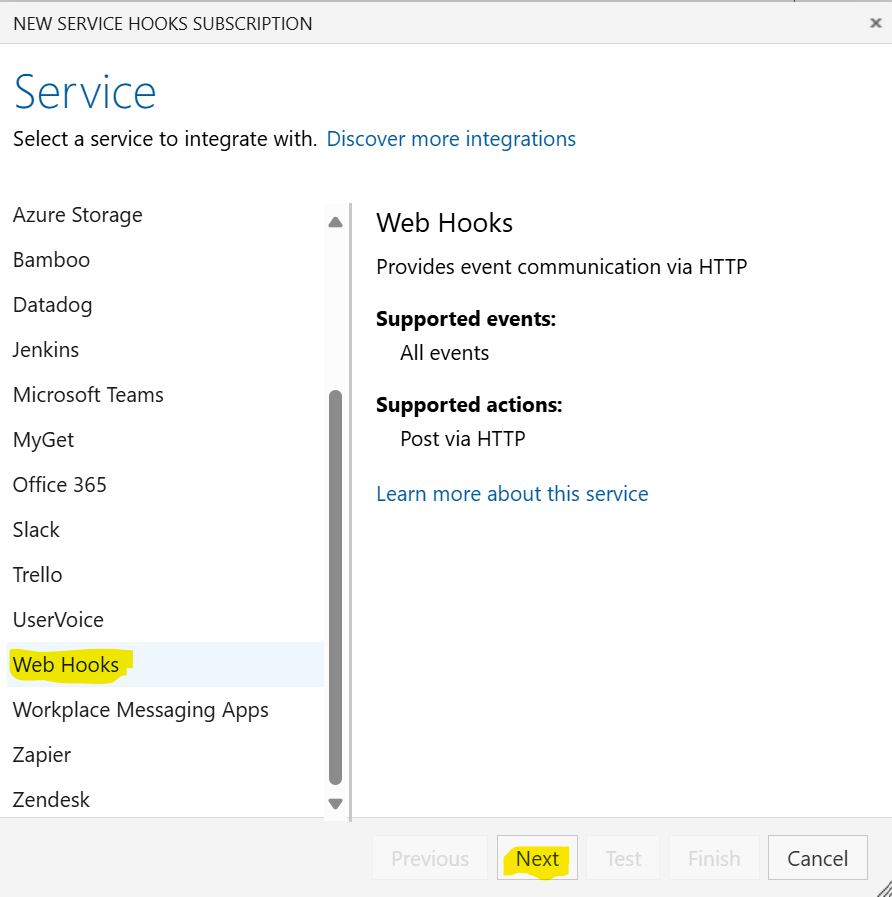
Select work items updated → Next
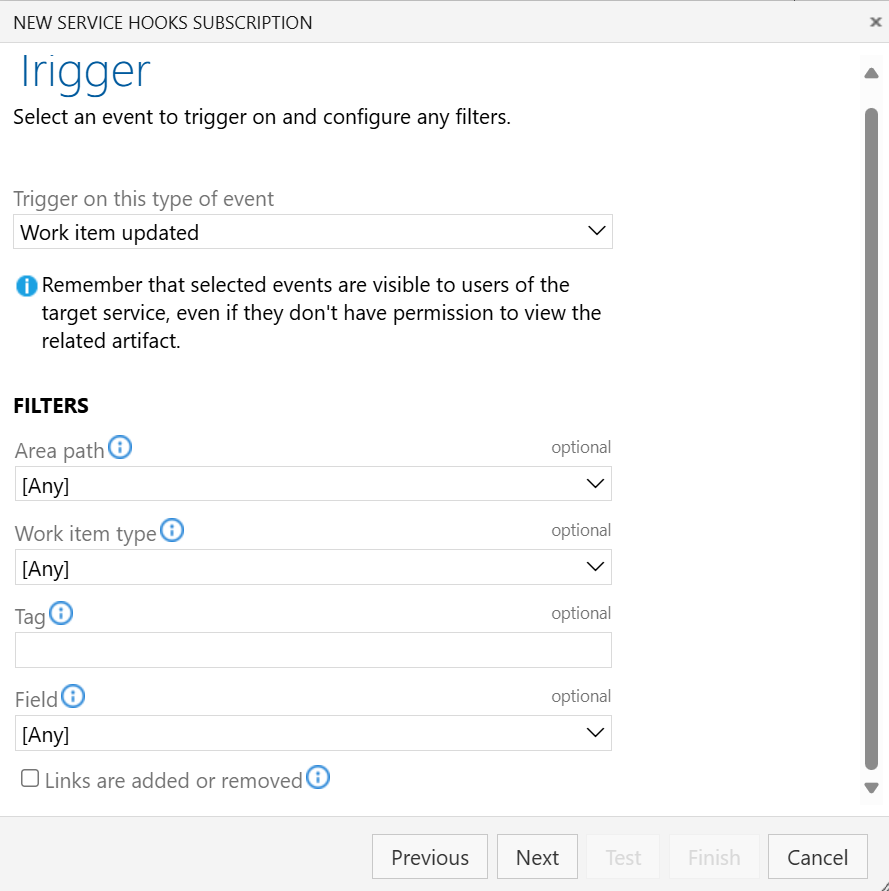
Paste the copied Webhook URL & Webhook HTTP Headers
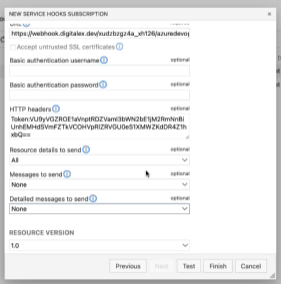
Click on Finish
Click on + create subscription again > webhooks
Select work items deleted → Next
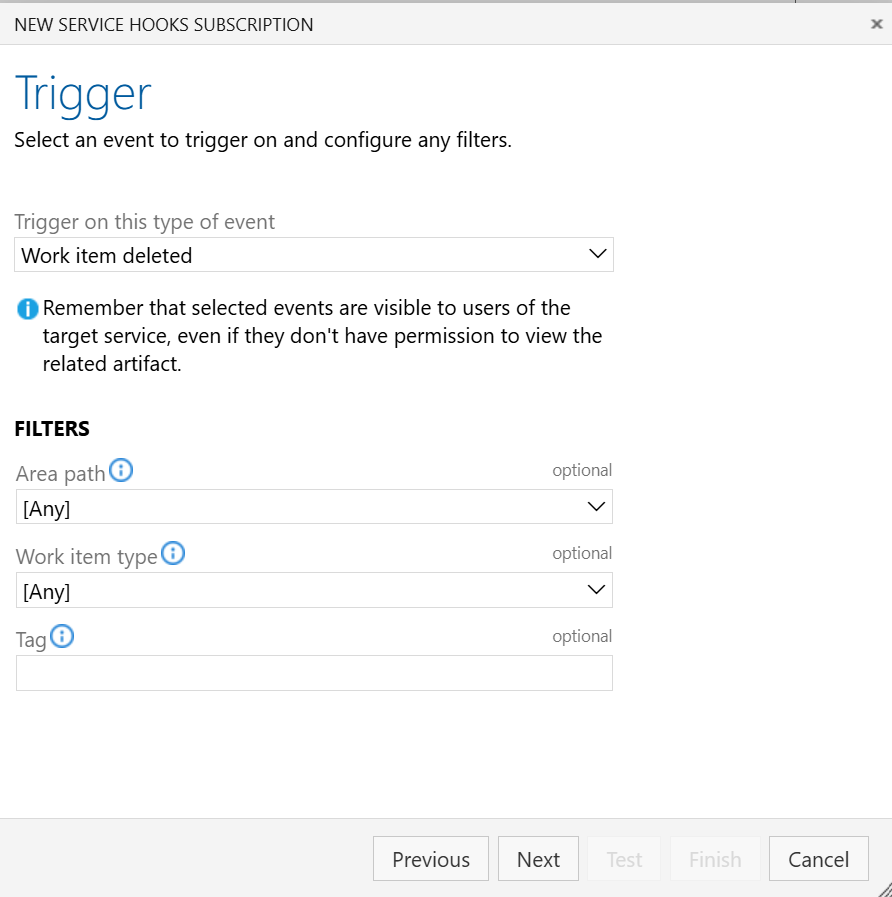
Paste the copied Webhook URL & Webhook HTTP Headers
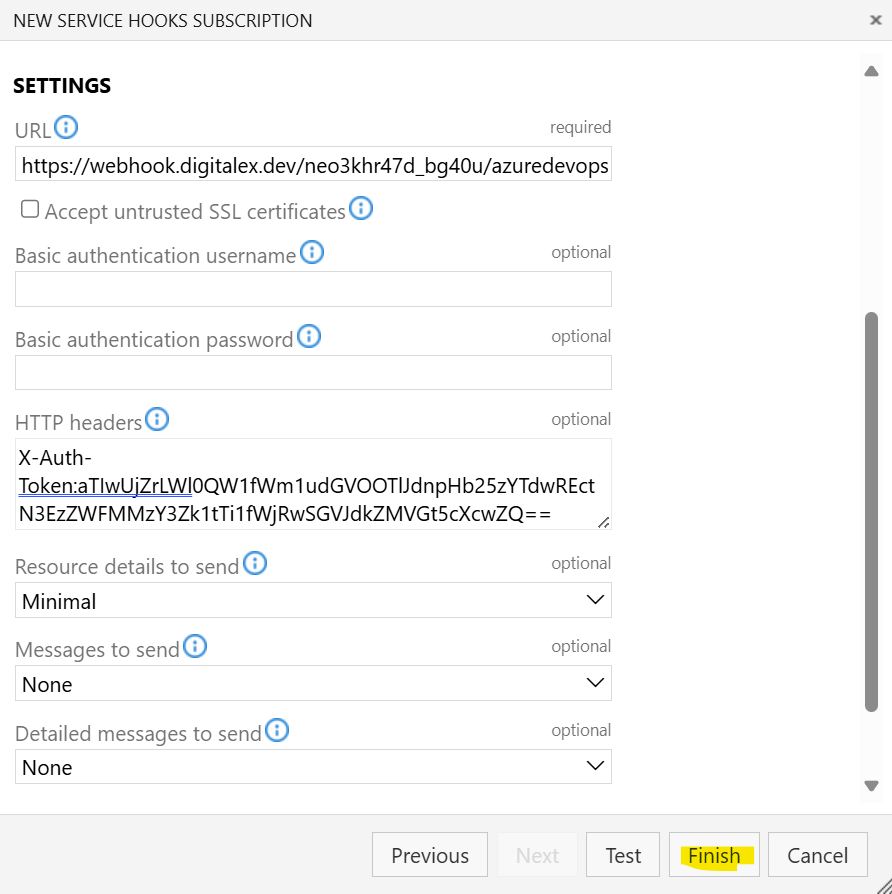
Click on Finish
Go to DigitalEx & click on Create
