Subscriptions
Create Subscription
Steps to Create a Subscription
Login to DigitalEx with any role.
Click on Menu Icon at the top left corner.
3. Click on the module for which you want to Subscribe (e.g;-Cost)
[You can create the subscription for Cost, Resources, Advisor & Commitments modules]
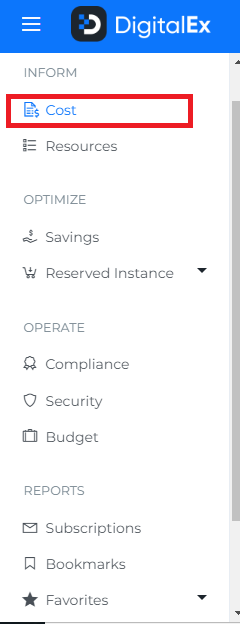
If you want to subscribe without customizing the dashboard and filtering the cost chart, you can proceed with the following steps. If you want to subscribe by customizing the dashboard and filtering the cost chart (e.g., a specific interval, provider, service, or location), you can customize the dashboard and filter the cost chart before proceeding with the following steps
4. Click on the Message icon at the top right corner. (Subscription Page will be open)
5. Enter the Name and Description of Subscription
6. Select the users to whom you want to notify about the subscription.
7. Select the Interval (Based on the selection you will be notified[e.g: If You select weekly interval you will get a notification every week])
8. Select the Time.
If users are added at different times, they will be notified at their selected time. For example, if person 1 creates a subscription at 12:50 PM IST on Tuesday and adds another user (person 2) whose time zone is PDT, person 2 will be notified at 2:20 AM PDT on Monday.
9. Click on the Preview external link to review the Subscription
10. Click on Create Button
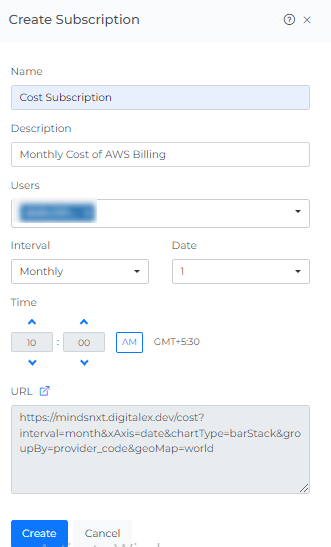
11. Subscription is created and it is displayed on the Subscriptions page under Tools. When you select the number of rows, you will be able to view that same quantity of rows on the page.

Edit Subscription
The owner of the subscription(The user who creates the subscription) can edit the subscription
Steps to Edit Subscription
Login to DigitalEx
Click on Menu Icon at the top left corner.
3. Click on Subscription under Tools.
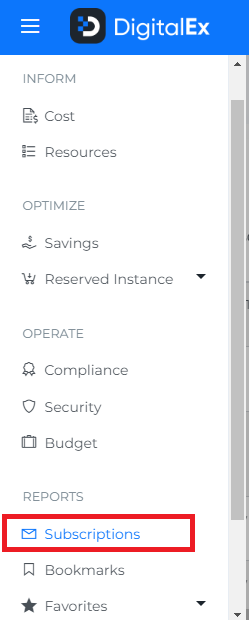
4. Click on the edit icon of the subscription which you want to edit( Update Subscription page will be opened)
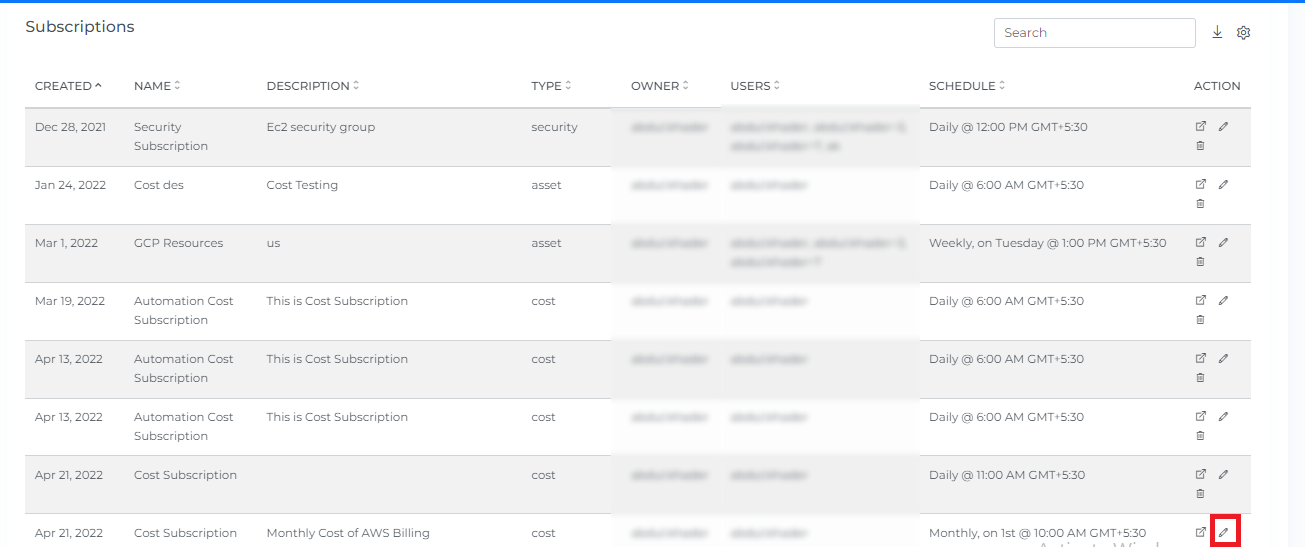
5. Update anything you want to update
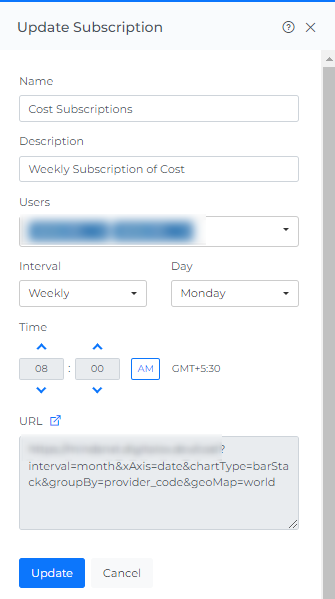
6. Click on Update Button
Delete Subscription
If the owner of the subscription chooses to delete it, the subscription will be deleted for both the owner and all subscribed users
If a non-owner user deletes the subscription, it will only be deleted for that user. However, the owner's subscription will be updated to reflect the change
Steps to Delete a Subscription:
Login to DigitalEx as an Owner/Non-owner of a Subscription
Click on Menu Icon at the top left corner.
3. Click on Subscription under Tools.
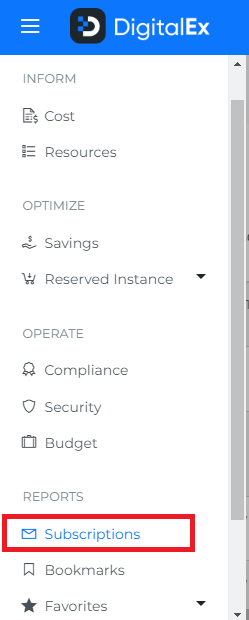
4. To delete a subscription, click on the delete icon for that subscription.
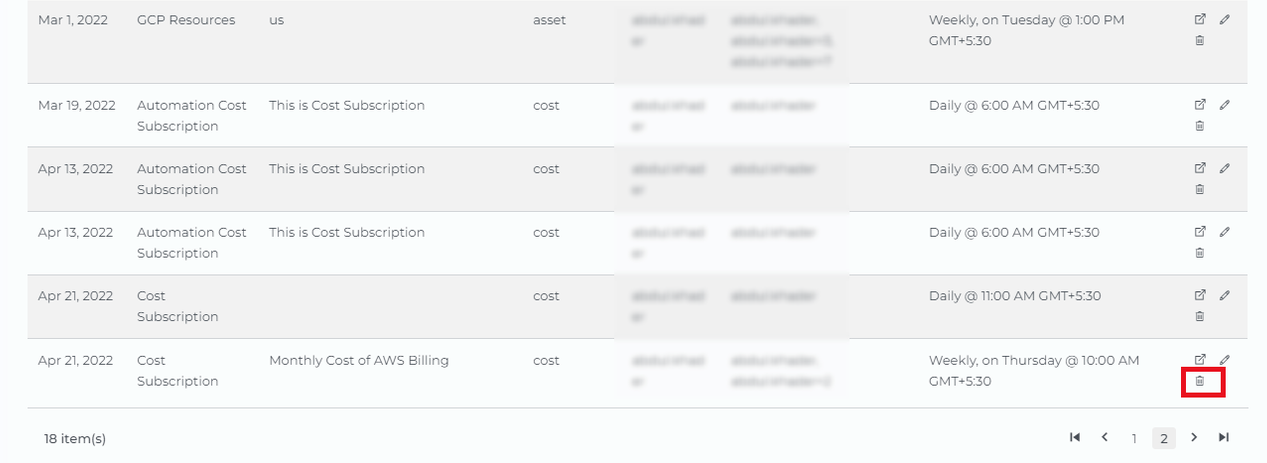
5. Click on Delete Button
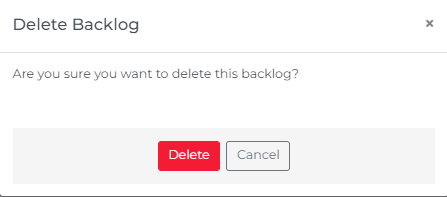
6. Subscription is deleted from the List
7. Click on the Cancel or X icon to close the pop-up
8. When a subscription is deleted from the subscriptions page, all subscriptions belonging to that user will also be deleted/unsubscribed from their respective subscription pages.
View Subscription
The subscriptions that the user has created and for which the user is a subscriber will be visible.
Only the owner of a subscription can see which users have been added to their subscription.
Steps to View Subscription
Login to DigitalEx as an Owner.
Click on Menu Icon at the top left corner.
To View the, Subscriptions Click on Subscription under Tools.
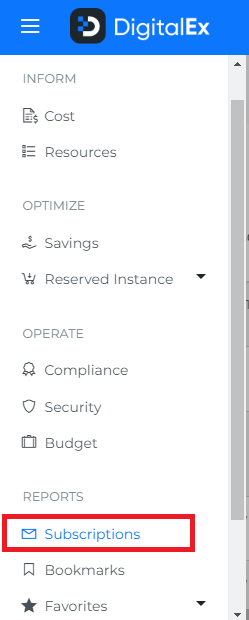
4. You will be able to see all Subscriptions on the Subscriptions Page
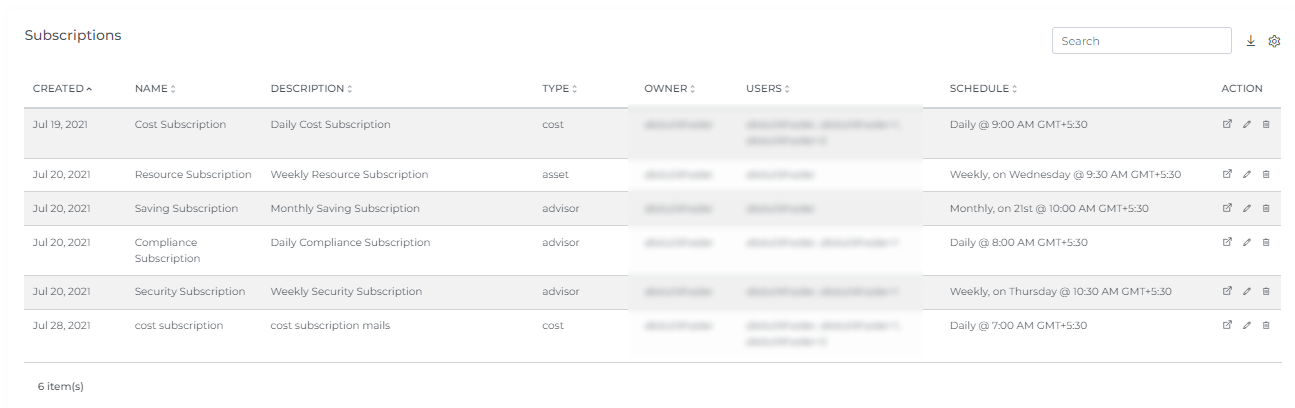
5. Click on the Link button.
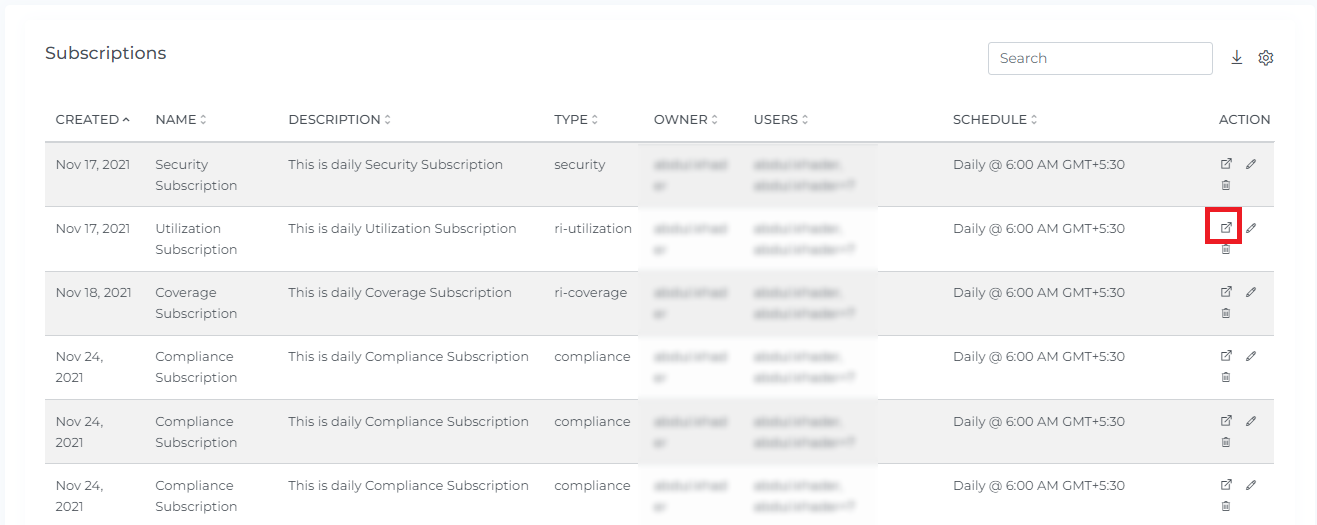
6. You will be able to see the page for a created subscription.
