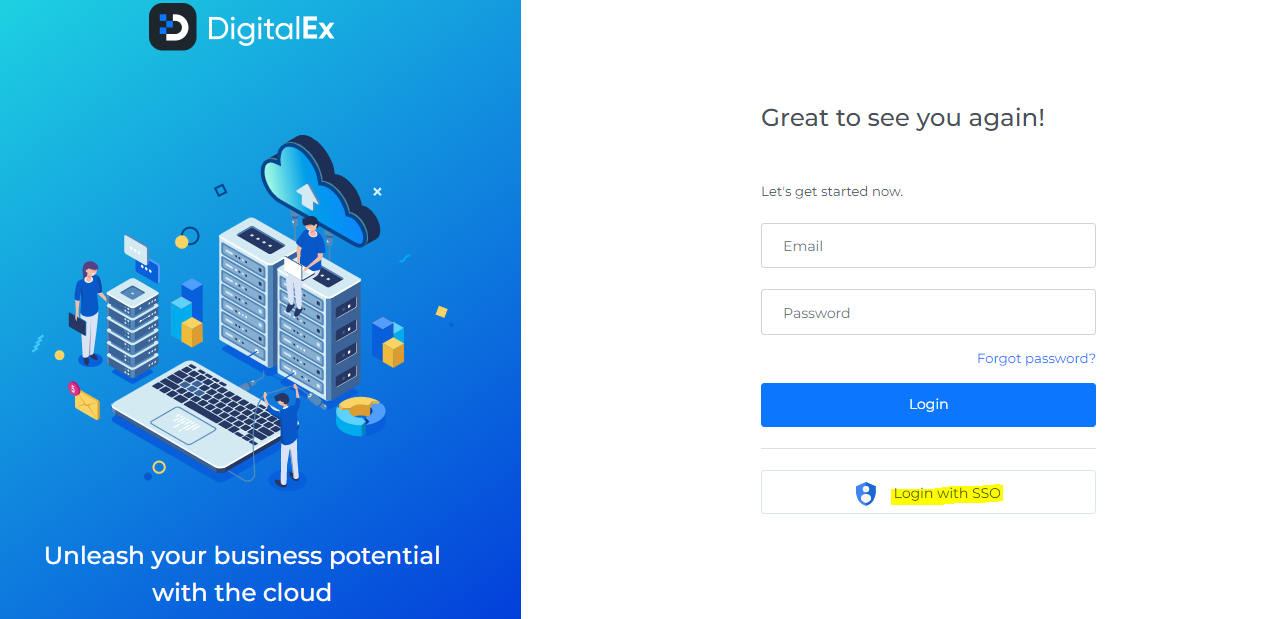Step-3 : Configure SSO in DigitalEx
Below is the description of the steps to Configure SSO in DigitalEx
Login to DigitalEx as owner.
Click on Menu > Admin > SSO
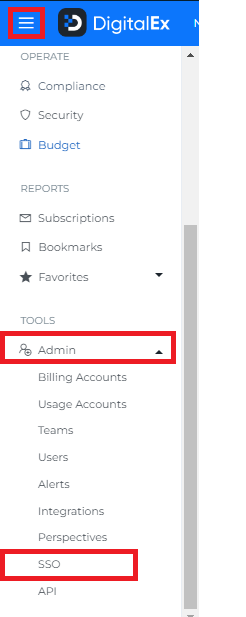
Click on Configure SSO button

Enter Entity Id, SSO URL and Certificate copied in Step-2
Click Save
SSO is Configured Successfully, You can Edit or Delete the existing data if required.
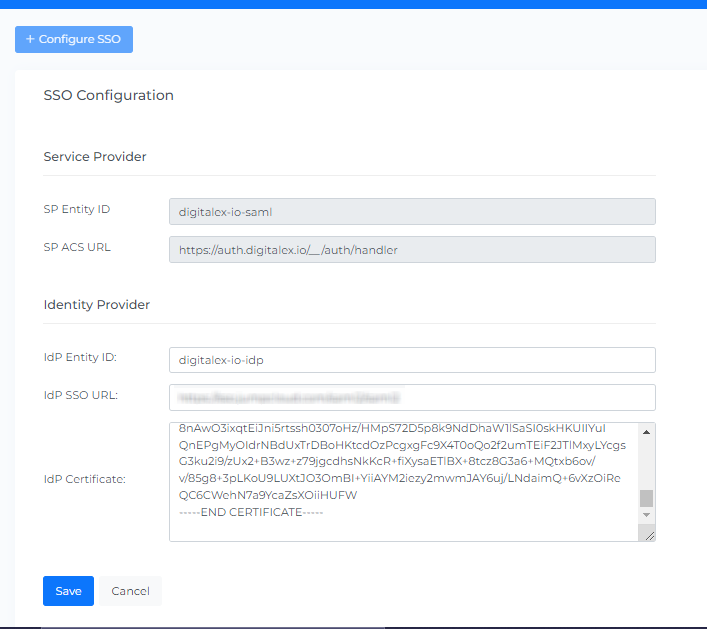
Click on Login with SSO
Pop up/new page appears which navigates to office 365 Sign-in page to let you sign in using your Gmail account(business)
Enter your Gmail credentials and click login
Note:
Users who are added to DigitalEx are able to log in successfully with their office365 accounts and access the Application based on their privileges.
Users who are not a part of DigitalEx users can’t access the Application even though if they are part of the Azure directory. Make sure to add the user(s) in DigitalEx to whom you want to grant access