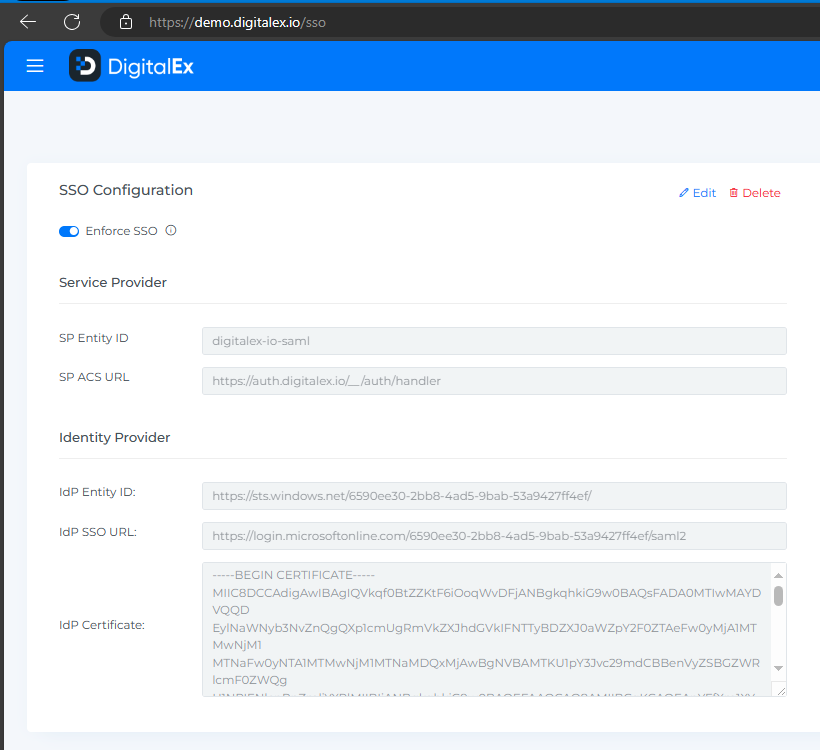Step-2 : Create SAML App in Microsoft 365
DigitalEx does not support IDP-initiated flow for single sign-on (SSO). In order to use SSO with DigitalEx, you will need to initiate the SSO process from DigitalEx
Below is the description of the steps to Create SAML App in Microsoft 365
Login to Microsoft 365 Admin Console.
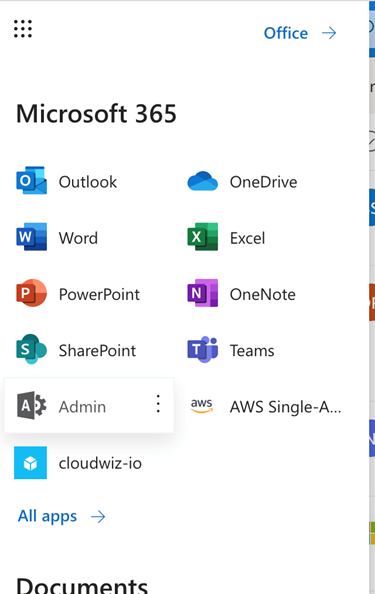
2. Go to Azure Active Directly under Admin centers as shown below
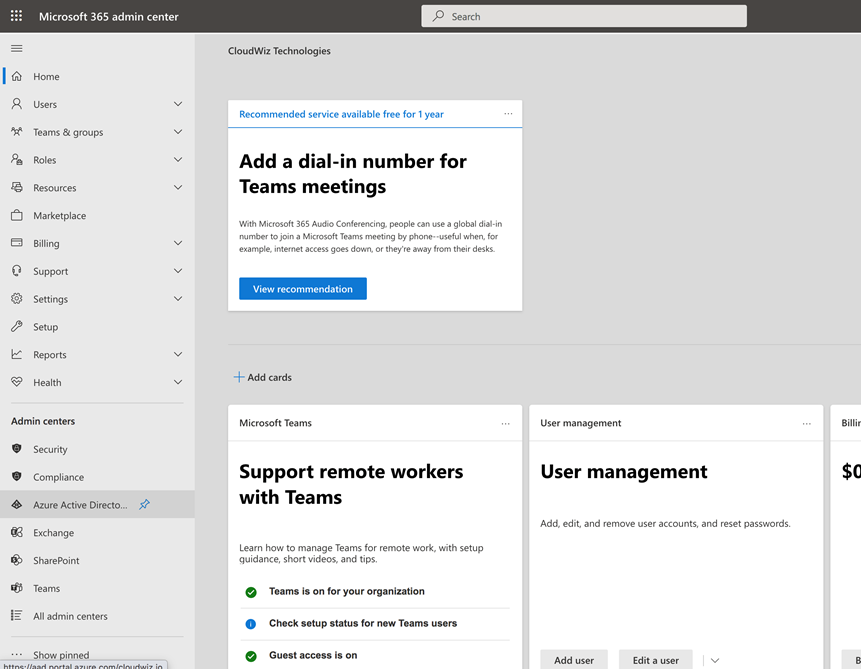
3. Go to Enterprise applications from Azure Active Directory Admin center as shown below
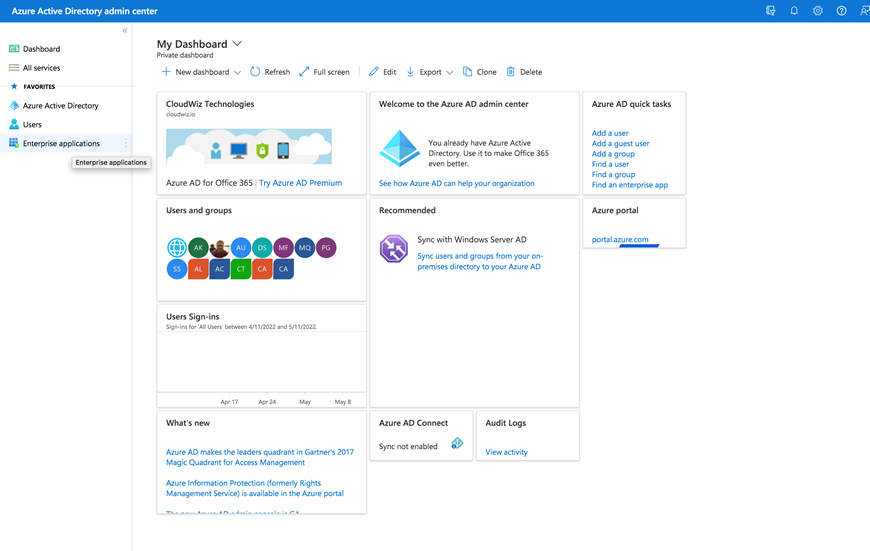
4. From Enterprise applications click on “New application” as shown below.
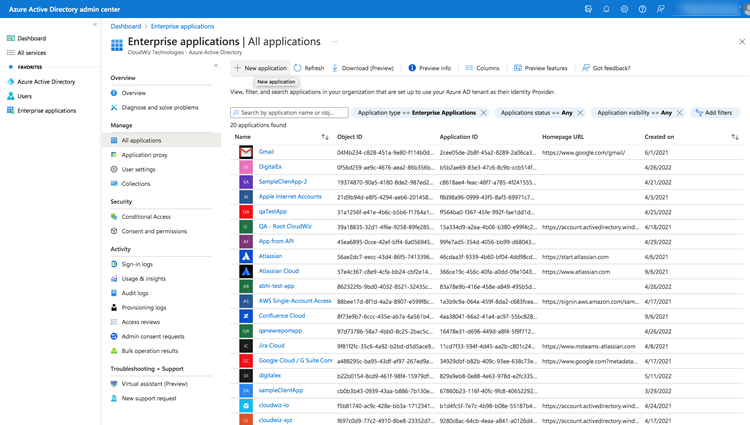
5.Click on “Create your own application” as shown below
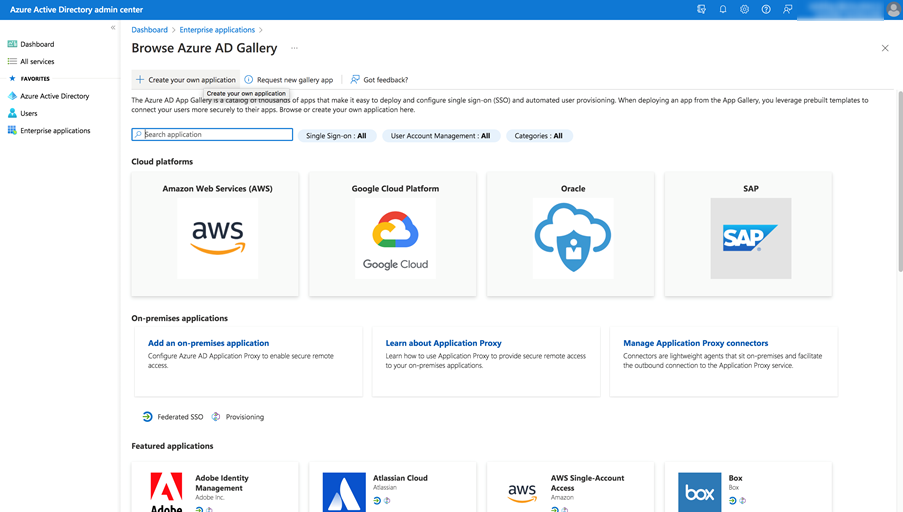
6. Enter “DigitalEx” as the name of the app and select the third option i.e. “Integrate any other application …....” as shown below:
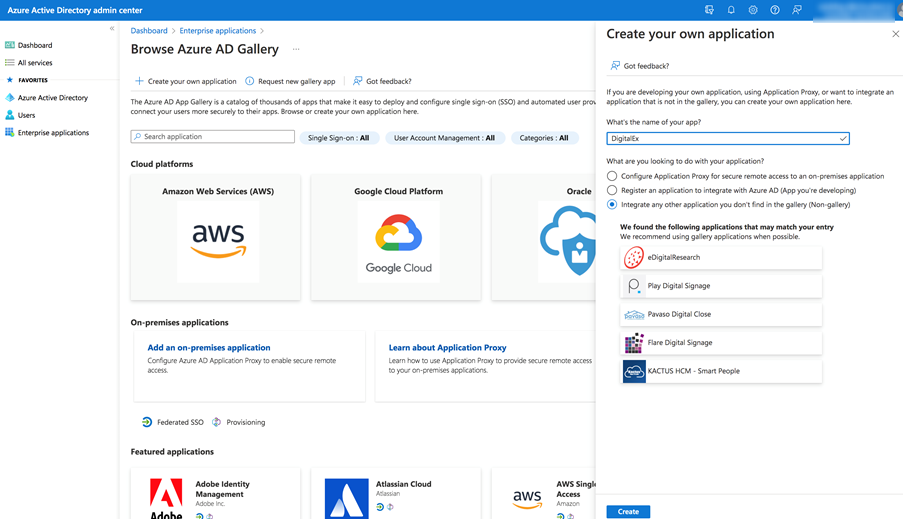
7. Add the users or groups. We recommend adding a group to avoid having to add individual users as you onboard new employees.
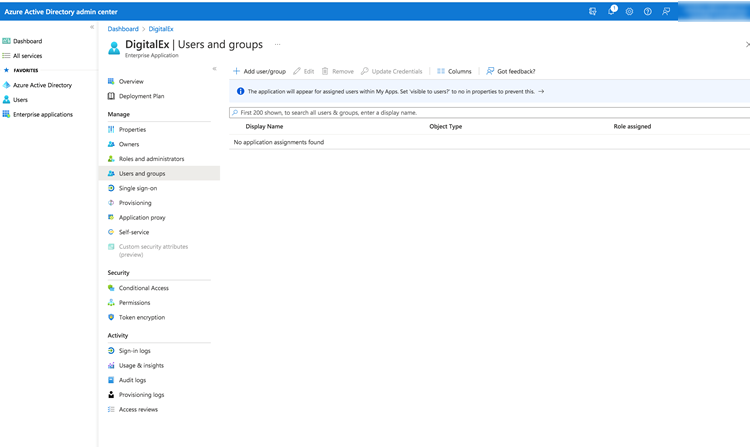
8. Go to Single Single-on and select SAML
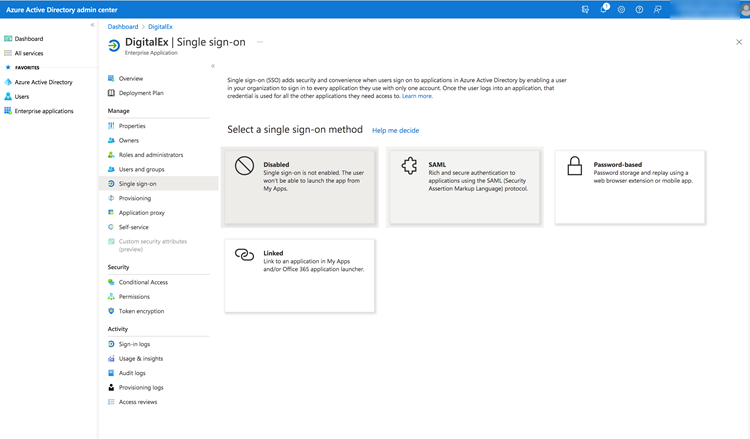
9. Enter “SP Entity ID” copied from the step-1 and paste in Identifier field and copy “SP ACS URL” from the step-1 and paste it in Reply URL field as shown below.
.jpeg?inst-v=990d0b9e-0422-4733-936b-b869f3bba9cc)
10. Download SAML Signing Certificate, Base64 version as shown below
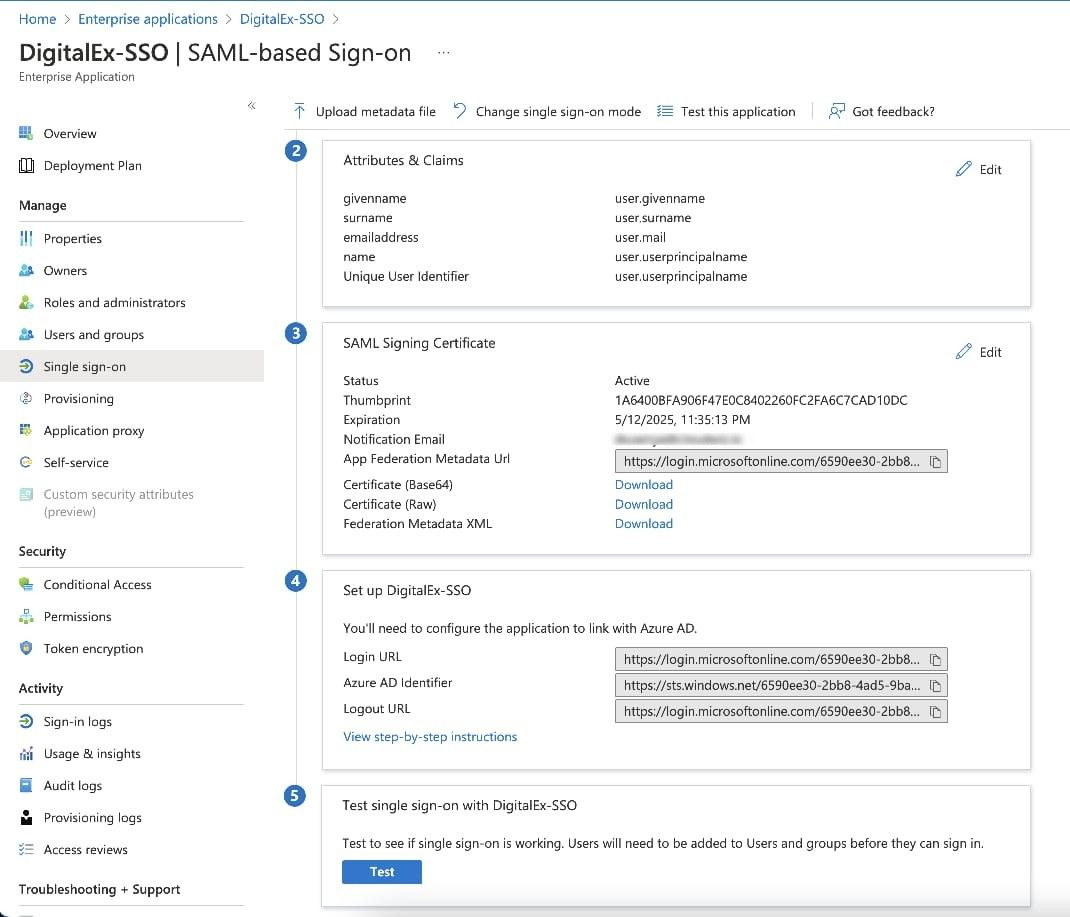
11. Please copy Azure AD Identifier from Step 1 as shown in the below picture and paste into the IdP Entity ID field on the SSO configuration page on DigitalEx.
12. Please copy Login URL from Step 1 as show in the below picture and paste into the IdP SSO URL on the SSO Configuration page on DigitalEx.
13. Please copy the content of the certificate you downloaded earlier and paste into the IdP Certificate field on DigitalEx.
.jpeg?inst-v=990d0b9e-0422-4733-936b-b869f3bba9cc)
14. The Test Single Sign-on doesn’t work. However, you can use Login with SSO from the DigitalEx login page to test this integration.