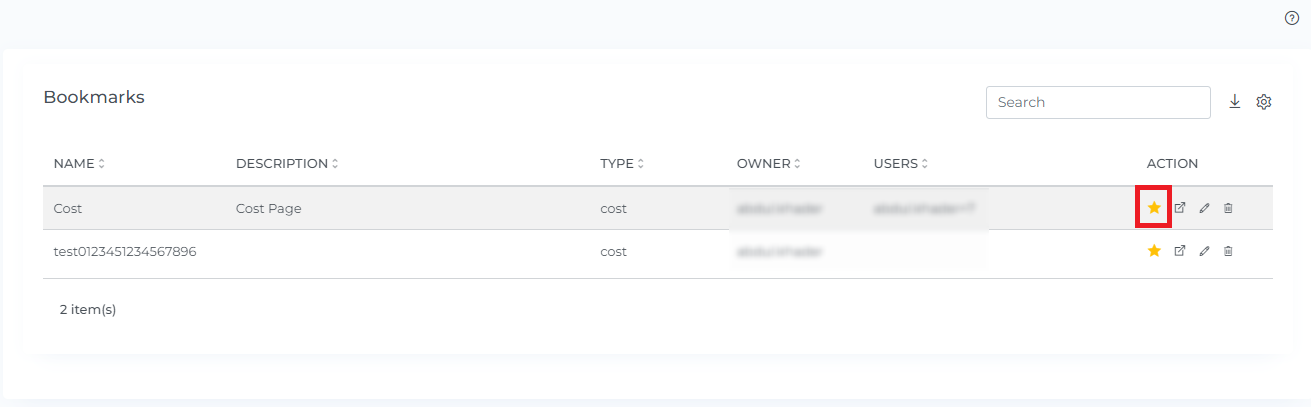Bookmarks
Bookmarks:
Bookmarks allow you to save customized configurations, such as chart type, filters, and page filters, on pages for future reference. You can view or modify created bookmarks from the bookmarks page at any time. Favorites allow you to quickly access your most important configured bookmarks.
Logged In user can not create bookmarks on his user id. By default bookmarks created by the logged-in user are displayed under bookmarks.
Steps to Create Bookmarks:
Login to DigitalEx.
Click on Menu Icon at the top left corner.
3. Click on the module for which you want to bookmark (e.g;-Cost)
[You can create the bookmarks for Cost, Resources, Advisor & Commitments modules]
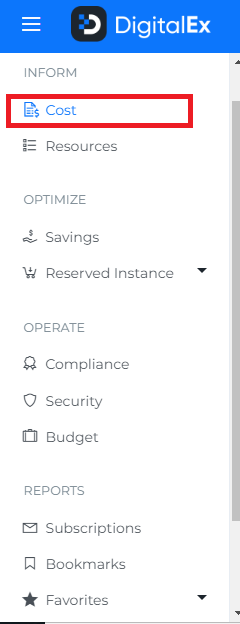
If you want to create bookmarks without customizing the dashboard and filtering the cost chart, you can follow below steps
If you want to create bookmarks by customizing the dashboard and filtering the cost chart (e.g. selecting a particular interval, provider, service, or location), you can customize the dashboard and filter the cost chart before following these steps
4. Click on the Bookmark icon at the top right corner.
5. Enter the Name and Description of the Bookmark
6. Select the users to whom you want to share this bookmark.
7. If you want to mark this bookmark as a favorite (which will display directly in the side menu), click on the star icon
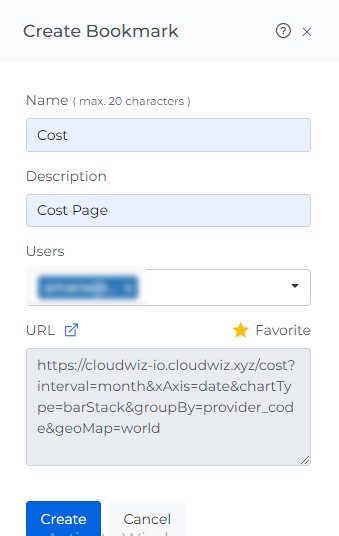
8. Verify your configuration by clicking on link icon.
Edit Bookmark:
You can edit any aspect of the bookmark except for the configuration (i.e. URL). If you want to change the configuration, you will need to delete the bookmark and create a new one
"Only the user who creates a bookmark can edit it."
Steps to Edit Bookmarks:
Login to DigitalEx
Click on Menu Icon at the top left corner
3. Click on Bookmarks
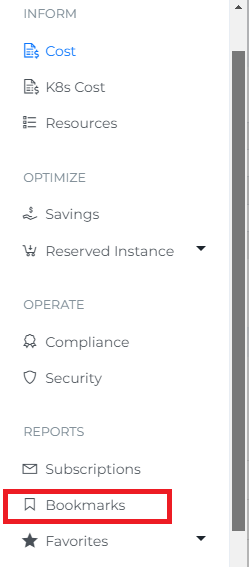
4. To edit a bookmark, click on the edit icon for that bookmark (which will open the update bookmarks page)

5. Update anything you want to update
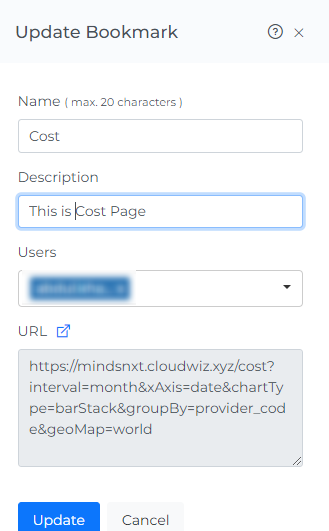
6. Click on the Update Button
Delete Bookmark
If the user who created a bookmark chooses to delete it, the bookmark will be deleted for that user and will also be removed from the bookmark lists of all other users
"If a user who has been added to a bookmark chooses to delete it, the bookmark will only be deleted for that user. However, the user who created the bookmark will be notified of the change."
Steps to Delete Bookmarks:
Login to DigitalEx
Click on Menu Icon at the top left corner
3. Click on Bookmarks
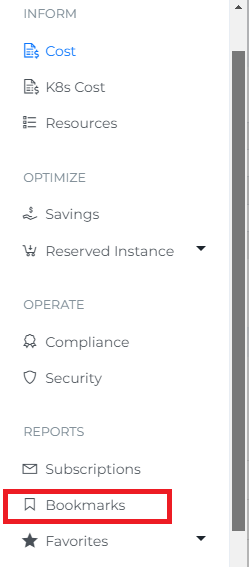
4. Click on the delete icon of the bookmarks which you want to Delete.

5. Click on Delete
6. Bookmark is deleted from the List
7. Click on the Cancel or X icon to close the pop-up
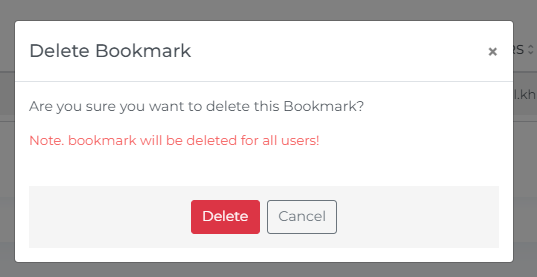
Note: Only the user who created a bookmark is allowed to see which users are included in that bookmark.
Favorites
Add Favorites:
You can only add favorites for your own account.
Steps to Add in Favorites:
Login to DigitalEx
Click on Menu Icon at the top left corner
3. Click on Bookmarks
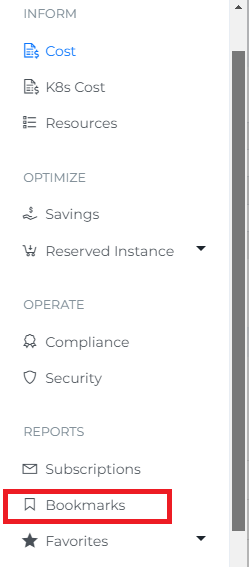
4. To add a bookmark to your favorites, click on the star icon (which will turn yellow to indicate that it has been added to your favorites)
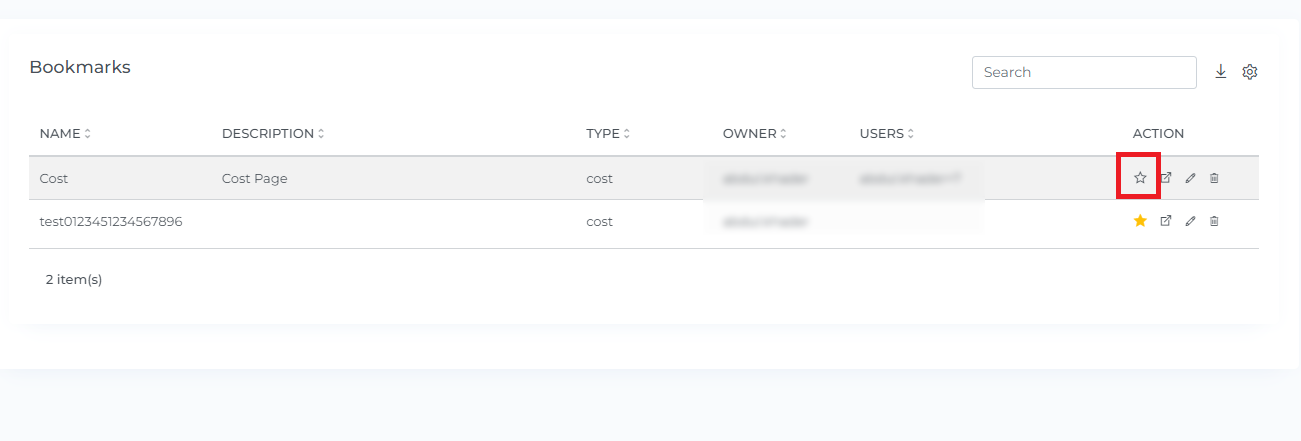
View Favorites:
"You can only view your own account's favorites."
Steps to View Favorites:
Again click on Menu Icon at the top left corner
2. Click on Favorites
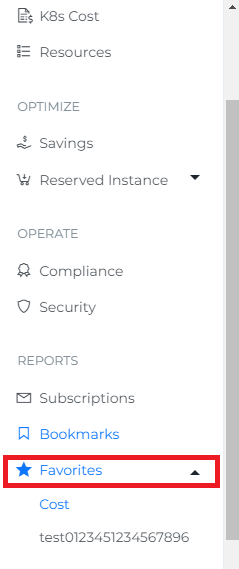
3. "You will be able to see the favorite bookmark page listed in the favorites section."
4. Click on your favorite bookmark
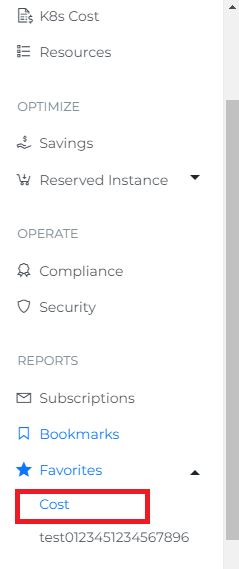
5. You will be able to see the pages that you have bookmarked as favorites.
When you select the number of rows, you will be able to view that same quantity of rows on the page.
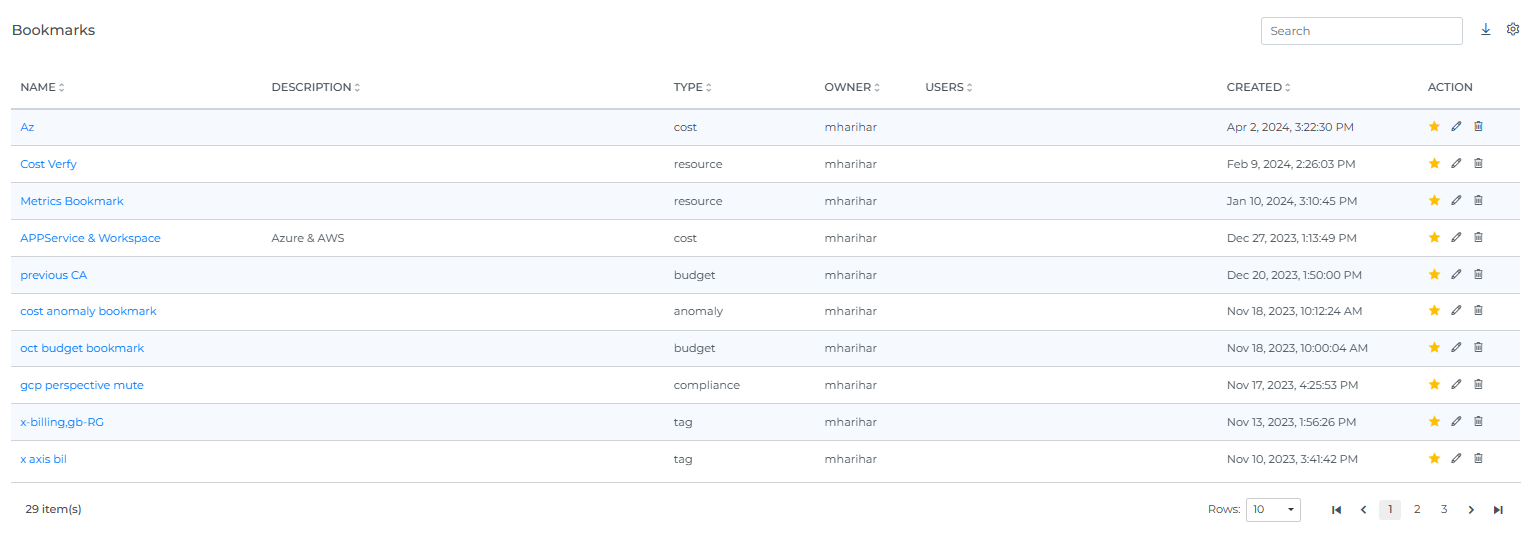
Remove Favorites:
"You can only remove favorites from your own account."
Steps to Remove from Favorites:
Login to DigitalEx
Click on Menu Icon at the top left corner
3. Click on Bookmarks
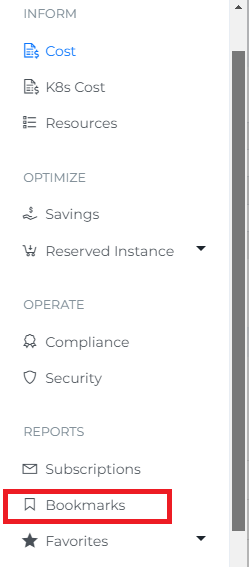
4. To remove a bookmark from your favorites, click on the star icon (which will turn white to indicate that it has been removed from your favorites)